Print All Excel Sheets at Once: 2007 Guide

Microsoft Excel 2007 is a powerhouse of productivity, offering a plethora of tools for data management, analysis, and presentation. One of its lesser-known features is the ability to print multiple sheets at once. Whether you're working on a project report, financial statements, or any document that spans across multiple worksheets, this guide will walk you through how to print all your Excel sheets efficiently, saving time and reducing frustration.
Understanding the Excel Environment

Before we dive into the printing mechanics, understanding how Excel 2007 handles multiple sheets is crucial. Here are some basic principles:
- Workbook - This is the entire file containing multiple worksheets.
- Worksheet (Sheet) - Each tab you see at the bottom of the Excel window is a worksheet.
- Excel 2007 allows you to navigate between sheets and link data across them.
How to Print Multiple Sheets Simultaneously
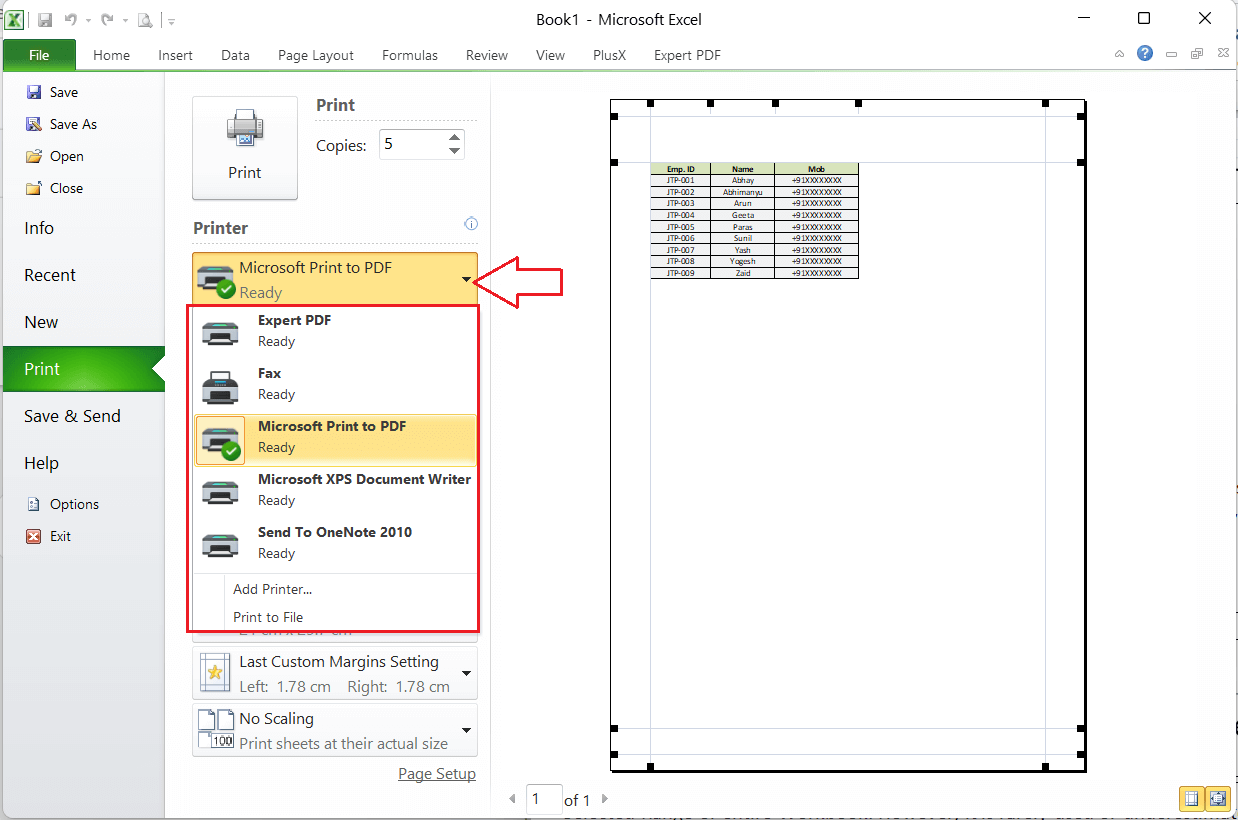
Printing multiple sheets in Excel 2007 can streamline your workflow significantly. Here’s how you can do it:
-
Open your Excel Workbook
Ensure all the sheets you wish to print are in one workbook.
-
Select the Sheets
Click on the first sheet you want to print, then hold down the Shift key, and click the last sheet to select a range. Or use Ctrl to select individual sheets.
-
Access Print Settings
Go to the File menu and choose Print.
- Printer Properties: Adjust the settings for your printer if needed.
- Print Preview: Review how your documents will look when printed.
-
Confirm Multiple Sheet Printing
In the print dialog box, ensure that the Print Active Sheets option is selected. This means Excel will print the sheets you have highlighted.
-
Print
Once you’re satisfied with the settings, click OK to start printing.
💡 Note: Remember, if your printer is not designed for high-volume printing, printing many sheets at once might be a strain. Consider printing in batches if you encounter issues.
Tips for Optimizing Print Output

To ensure that your printout is as professional and clear as possible:
- Adjust Page Layout: Ensure that your content fits within the page margins. Use Page Layout view to adjust print areas, margins, orientation, and scale options.
- Use Print Titles: If your sheets have headers or footers, set them to repeat on each printed page for consistency.
- Check for Printer Compatibility: Not all printers handle multiple page documents or custom settings well. Check your printer’s specifications.
| Setting | Description | How to Apply |
|---|---|---|
| Orientation | Choose between Portrait or Landscape. | From the Page Layout tab, click on Orientation. |
| Margins | Adjust the page margins for optimal print layout. | Navigate to Page Layout and click Margins. |
| Scale | Shrink or expand sheet content to fit within one page. | From Page Layout, adjust the scale under Scale to Fit. |

Troubleshooting Common Issues

When printing multiple sheets, you might encounter:
- Blank Pages: Ensure no extra blank sheets are selected for printing.
- Incorrect Print Areas: Set the correct print area for each sheet by selecting cells, going to the Page Layout tab, and choosing Print Area > Set Print Area.
- Paper Feed Errors: Check if your printer settings match your paper tray setup.
In summary, printing multiple sheets in Excel 2007 can be done efficiently with a few clicks. This feature not only saves time but also reduces the risk of human error when manually printing each sheet. By understanding the Excel interface, selecting sheets correctly, and optimizing your print settings, you can achieve professional and consistent printouts.
Can I print selected sheets instead of all?

+
Yes, by holding the Ctrl key, you can select specific sheets to print instead of the entire workbook.
Why are some pages coming out blank?

+
This often happens when you have selected sheets that are blank or contain no data or print area settings.
How do I change the order of sheets to print?

+
You can rearrange the order of sheets in the workbook itself by dragging and dropping the sheet tabs. The order of printing follows this sheet order.
Is it possible to print specific ranges from each sheet?

+
Yes, you can set a print area for each sheet individually. Go to Page Layout > Print Area > Set Print Area on each sheet.
My printer keeps jamming, what should I do?

+
Check for paper jams, ensure you’re using the right paper type and size, and consider printing in smaller batches or using a different printer if problems persist.