5 Simple Tricks to Print All Excel Sheets Instantly

Discovering efficient ways to handle multiple Excel sheets at once can revolutionize your workflow, particularly if your job involves complex spreadsheets. Printing multiple sheets can often seem like a tedious task, but with a few straightforward techniques, you can streamline your printing process, saving you time and reducing frustration. Here are five simple tricks to print all your Excel sheets instantly, making your work life much smoother.
Easily Navigate Excel Sheets for Printing

Before diving into the printing tricks, understanding how to manage your Excel workbook's structure is fundamental. Here's how you can quickly navigate your sheets:
- Click the tab of the first sheet you want to print.
- Press Ctrl and click on additional sheets as needed to select them.
- Use Shift to select a range of sheets by clicking the first and last sheet.
💡 Note: Navigating sheets can help you prepare your document for printing without confusion.
Print Multiple Sheets at Once

Once you have your sheets selected, follow these steps to print:
- With your sheets selected, go to File > Print.
- In the Print dialogue, make sure Print Entire Workbook is selected.
- Adjust other print settings like page layout, orientation, etc.
- Click Print to start printing all selected sheets.
Use Print Area for Specific Ranges

Defining a print area allows you to print specific parts of your sheets, saving paper and time:
- Select the cells you want to print.
- Go to the Page Layout tab.
- Click Print Area > Set Print Area.
- Print as you normally would; Excel will only print the defined areas.
| Step | Description |
|---|---|
| 1. Define Print Area | Select cells, then set print area. |
| 2. Printing | Ensure only set print areas are printed. |
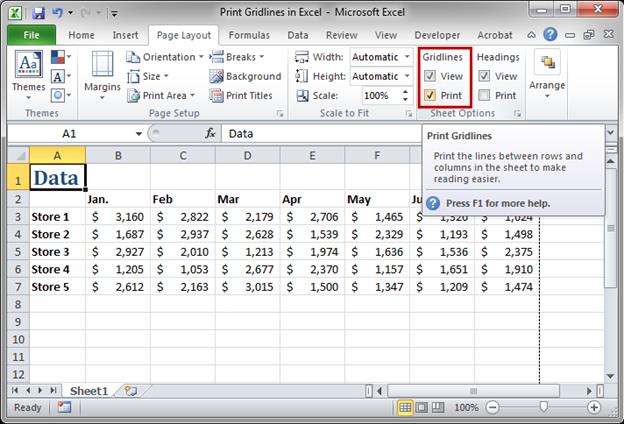
📝 Note: Remember to clear the print area once done to revert to default printing.
Create a Print View Template

If you often print similar ranges, creating a print view template can streamline your process:
- Set up your first sheet as you'd like it to be printed.
- Go to File > Options > Save.
- Click Save as Template, then give it a name.
- Open the template next time you need to print similarly structured sheets.
Automate with Excel Macros

For those comfortable with Excel's programming, automating the printing process with macros can be incredibly efficient:
- Open the Visual Basic Editor (press Alt + F11).
- Insert a new module (Insert > Module).
- Enter the macro code to print all sheets, such as:
Sub PrintAllSheets()
Dim ws As Worksheet
For Each ws In ThisWorkbook.Worksheets
ws.PrintOut
Next ws
End Sub
- Run the macro whenever you need to print all sheets.
💻 Note: Always test your macros in a sample workbook first to ensure they work correctly.
By implementing these simple yet effective techniques, you can significantly reduce the time and effort required to print multiple Excel sheets. Whether you prefer manual methods like setting print areas or automating through macros, the key is to find the method that best fits your workflow and efficiency goals.
Can I print specific sheets instead of the entire workbook?

+
Yes, by selecting the sheets you wish to print before navigating to File > Print and ensuring the Print Active Sheets option is selected.
How can I ensure that the print settings remain consistent across sheets?

+
Use the Print Area and Page Layout settings consistently across all sheets, or create and use a template with predefined print settings.
What if I don’t want to print headers or footers on every sheet?

+
Go to Page Layout > Page Setup > Header/Footer and customize or remove headers and footers for each sheet before printing.