Center Your Excel Active Sheet Easily With This Guide
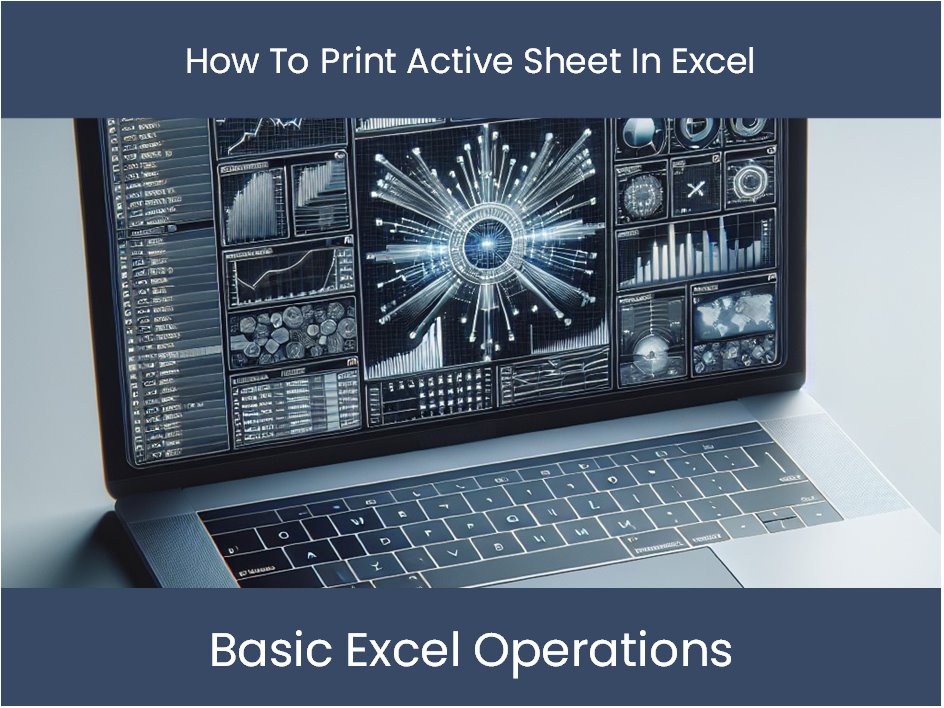
Are you spending too much time fiddling with Excel trying to center your active sheet for better data organization? Aligning data properly not only makes your spreadsheets look neater, but it also boosts productivity by simplifying data analysis. In this comprehensive guide, we'll walk through the steps to center your Excel active sheet with ease, ensuring your data is not only visually appealing but also aligned for maximum efficiency.
Understanding Excel’s Layout

Before we dive into the steps, it’s essential to understand how Excel organizes its sheets:
- Sheets: Multiple sheets can exist within one workbook, each displaying its own set of data.
- Rows and Columns: Data is placed in cells organized by rows (horizontal) and columns (vertical).
- Active Sheet: The sheet you are currently working on, which is highlighted in the tab at the bottom of the Excel window.
Why Center Your Active Sheet?

Centering your active sheet in Excel has several benefits:
- Improves readability by making it easier to locate the middle of your data.
- Enhances the visual appeal of your spreadsheet, making it look more professional.
- Simplifies data navigation, especially for large datasets.
How to Center Your Excel Active Sheet

Here’s how you can center your active sheet in Excel:
Step 1: Selecting Your Data

First, ensure all the data you wish to center is selected:
- Click and drag to select all cells containing your data. Alternatively, use keyboard shortcuts like Ctrl + A to select all if you want to include the entire sheet.
- If there are empty rows or columns, Excel might not center the data as expected; consider deleting these or selecting only the relevant cells.
Step 2: Adding Columns or Rows

To center the data, you might need to add columns or rows before and after your selection:
- Insert a blank column to the left of your data by right-clicking on the column header and selecting “Insert.”
- Insert a blank column to the right by right-clicking on the last column with data and selecting “Insert.”
- Similarly, insert blank rows above and below your dataset.
Step 3: Adjusting Columns and Rows

Now, adjust the width and height of these new columns and rows:
- Resize columns by dragging the boundary between column headers.
💡 Note: Hold Alt while dragging to auto-fit column width to the longest content.
- Resize rows by dragging the boundary between row numbers.
Step 4: Centering Horizontally

Now, center your data horizontally:
- Click on the entire dataset including the blank columns and rows.
- Go to the Home tab, click on Format under the “Cells” group, then select “Center Across Selection” from the “Alignment” option.
Step 5: Centering Vertically

For vertical alignment:
- Select the rows where you want your data centered.
- From the Home tab, under “Alignment,” click on “Middle Align.”
Step 6: Final Checks

Ensure everything looks centered:
- Your data should now be evenly spread out in the center of the sheet.
- If there are any alignment issues, check the row and column sizes, making sure you’ve equally distributed blank spaces.
Tips for Advanced Users

To further refine your Excel sheets:
- Use “Merge & Center” for a title if you have one, ensuring it’s centered at the top of your data.
- Apply different formatting styles like borders or fills to make your data stand out.
- Utilize Freeze Panes to keep important rows or columns visible when scrolling.
💡 Note: Remember to save your work frequently as you make changes!
Summary

By now, you should have successfully centered your active sheet in Excel. Centering your data not only enhances the presentation of your information but also makes navigation and analysis much easier. Keep practicing these steps, and soon you’ll manage your sheets like a pro, saving time and increasing your productivity. Excel offers numerous tools to improve the layout and presentation of your data, and centering your active sheet is just one of the many tricks you can add to your Excel toolkit.
Why is centering data in Excel important?

+
Centering data improves readability, visual appeal, and helps in organizing large datasets for efficient analysis.
Can I center data in Excel without adding blank columns and rows?
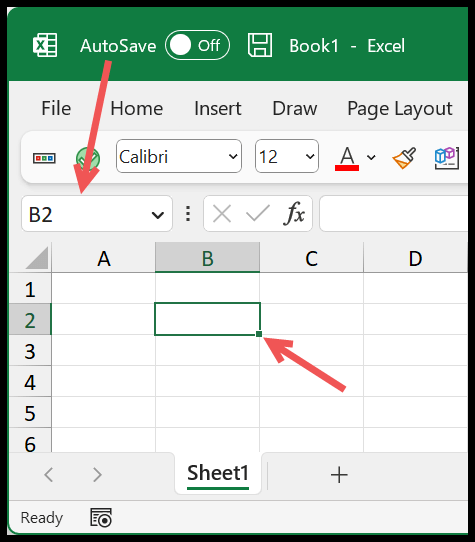
+
Technically yes, by adjusting existing cells’ alignment, but adding blank columns and rows provides the best visual center alignment.
What if my data doesn’t look centered after following the steps?

+
Check if you’ve selected all relevant cells including the blank ones added for centering. Adjust the size of these blank areas if needed.