Excel to Labels: Easy Printing Guide

Introduction to Excel Label Printing

Printing labels from an Excel spreadsheet can streamline your office tasks, whether it's for mailing, organizing inventory, or any other purpose that requires labels. This comprehensive guide will walk you through the process step-by-step, ensuring you can create and print labels directly from your Excel data with ease.
Preparing Your Excel Spreadsheet

Before you start printing labels, ensuring your Excel data is organized correctly is crucial for an effective printing outcome:
- Sort and Structure Your Data: Ensure your labels data are in a format where each column represents a separate piece of information for the labels (e.g., Name, Address, etc.).
- Label Headers: Clearly label each column with headers that correspond to the label fields you intend to print.
- Consistent Formatting: Consistency in your data formatting ensures the labels are uniformly printed.
Choosing the Right Labels

Selecting the right type of labels for your project is crucial:
- Label Size: Determine what size of labels you need based on the information you want to print.
- Label Material: Choose labels that are compatible with your printer type (inkjet, laser, etc.) and the surface where they will be applied.
- Brand Specificity: Some printers and label printing software require specific label brands or sizes. Check compatibility.
Setting Up Label Layout in Excel

To print from Excel, you'll need to set up your labels correctly:
- Open Excel and navigate to your data sheet.
- Go to Page Layout in the ribbon.
- Select Page Setup, then choose Sheet.
- Set Rows to repeat at top to include your headers if necessary.
- Set Print Area to cover only the cells with your label data.
✅ Note: Make sure your data range does not include blank rows or columns as this might affect label printing alignment.
Printing Labels from Excel

Here's how you can print your labels:
- Select the data range for your labels in Excel.
- Go to File > Print.
- Choose the printer and in Printer Properties, select the correct label type.
- Under Print Settings, select Fit All Columns on One Page or Set Custom Scaling to adjust for label alignment.
- Print a test page to check alignment.
Advanced Label Printing Techniques
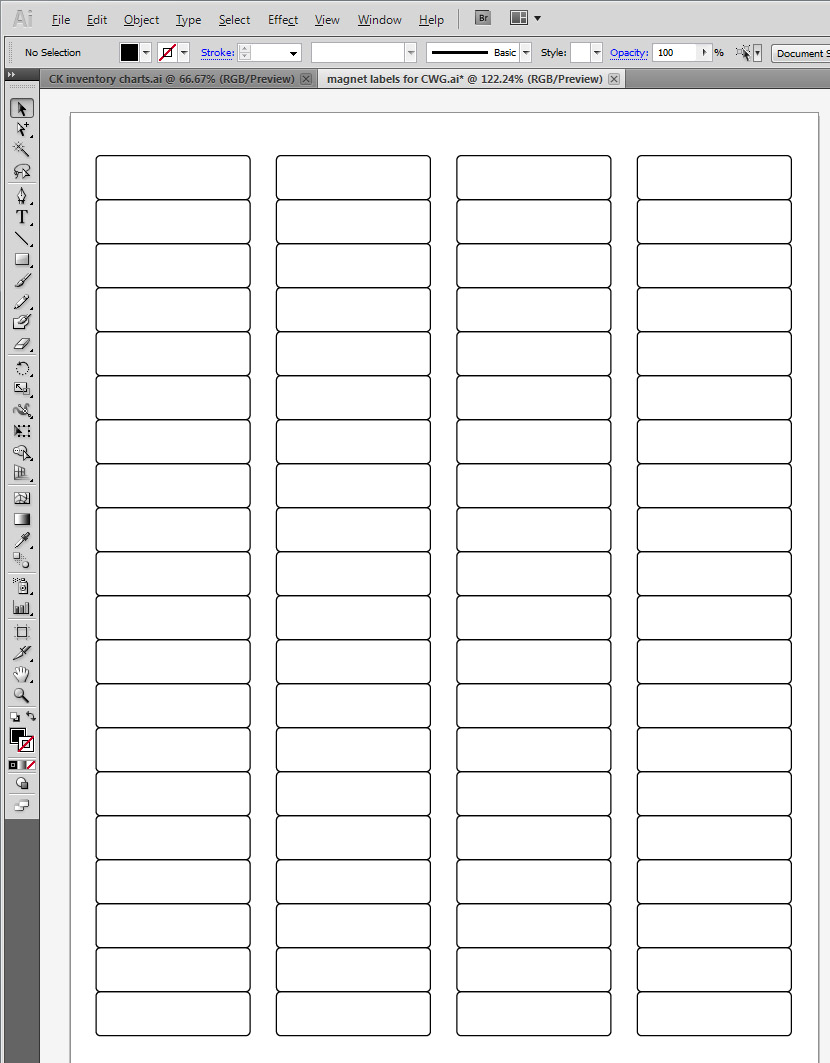
For those looking to streamline their label printing process further:
- Using Mail Merge: For personalized labels, Excel's data can be merged with Word's label templates.
- Scripting with VBA: Automate label printing with custom macros.
- Third-Party Add-ins: Utilize tools like Avery Design & Print or Brother P-touch Editor for specialized label printing.
Common Issues and Solutions

| Issue | Solution |
|---|---|
| Labels Not Aligned | Adjust margins in printer settings or Excel's Page Setup. |
| Data Overflows | Reduce font size or abbreviate information for the labels. |
| Blank Labels | Ensure data rows do not include empty cells and check printer settings for duplex printing. |

Here are some key points to keep in mind when troubleshooting label printing issues:
✅ Note: If you are using a wireless printer, ensure there is a stable connection during the printing process to avoid data loss or misprints.
Optimizing Your Label Printing Process

To make your label printing more efficient:
- Bulk Printing: Print labels in bulk to save time and avoid frequent printer interruptions.
- Error Checking: Use Excel's error checking features to ensure data integrity before printing.
- Automate Repetitive Tasks: Implement macros for frequent label printing setups.
By following these guidelines, your label printing from Excel should become a straightforward task, saving you time and reducing errors:
In this comprehensive guide, we've covered how to prepare your Excel data, choose the right labels, set up your printing layout, and troubleshoot common issues. By understanding and implementing these steps, you'll be able to print labels directly from Excel with confidence and precision. This approach not only streamlines your office operations but also ensures that your labels are accurate and professional-looking, reducing waste and increasing productivity.
How can I align my labels correctly in Excel?

+
Aligning labels can be managed by adjusting the margins in your printer settings or within Excel’s Page Setup. Ensure the column widths match your label sizes, and print a test page to verify alignment before full printing.
Can I print labels without using Word?

+
Yes, you can print labels directly from Excel by setting up your spreadsheet to match the label size and adjusting print settings to fit all columns on one page. This method is less complex than mail merge.
What should I do if my labels are not printing correctly?

+
Check your printer settings for the correct label size and type. Ensure your Excel data does not include blank rows or columns. If issues persist, try adjusting printer margins or reprinting a test label sheet.