Printing Large Excel Sheets: Tips and Tricks

In an era where data is king, Microsoft Excel remains a tool of choice for many when it comes to managing and analyzing information. However, when the dataset grows significantly, working with large Excel sheets can be daunting, especially when it comes to printing. This guide explores various tips and tricks to simplify printing large Excel sheets effectively.
Understanding Excel's Printing Limitations

Before diving into the solutions, it's essential to understand Excel's default printing behavior:
- Excel does not automatically scale content to fit pages by default, which can lead to unnecessary blank pages.
- Complex layouts with merged cells, multiple tables, and charts might print inconsistently.
- Excel's print area is determined by the used range of the sheet, which can sometimes include unintended areas.
Setting the Print Area

One of the first steps in managing large spreadsheets for print is defining the print area:
- Select the range of cells you want to print.
- Go to Page Layout > Print Area > Set Print Area.
- This action confines your print to the selected area, preventing the inclusion of unnecessary data or empty cells.
⚠️ Note: If you have multiple tables or sections you want to print, you'll need to repeat this process for each section or use the 'Clear Print Area' feature to adjust it.
Adjusting Page Layout and Orientation

When dealing with large datasets, consider the following for better print control:
- Orientation: Landscape orientation might accommodate more columns, reducing the number of pages needed.
- Margins: Decrease margins to fit more content or increase them for more space between printed areas.
- Paper Size: Custom paper sizes can be set to fit your print needs.
| Page Layout Option | Description |
|---|---|
| Orientation | Portrait or Landscape |
| Margins | Narrow, Normal, Wide, or Custom |
| Paper Size | Standard sizes or Custom |

Scaling Large Sheets for Printing

To manage content overflowing into multiple pages, Excel provides scaling options:
- Fit to: Choose a scaling factor to fit the sheet onto a specific number of pages horizontally or vertically.
- Adjust to: Manually adjust the scale percentage to shrink or expand the content for a better fit.
Handling Headers and Footers

Headers and footers can be extremely useful for organizing your printouts:
- Include page numbers, sheet name, print date, or custom text.
- To add these, go to Insert > Text > Header & Footer.
- Use different headers and footers for odd and even pages or the first page for professional-looking documents.
Printing Complex Data Structures

For spreadsheets with complex data structures like merged cells or multiple tables, consider:
- Freeze Panes: Freeze columns or rows to ensure they remain visible on printed pages.
- Print Titles: In Page Layout, set rows and columns to repeat at the top or left of every page.
- Page Breaks: Use Page Break Preview to manually adjust where pages should break.
Additional Printing Tips

Here are some additional tips for perfecting your Excel printouts:
- Print Preview: Always use this feature before sending your document to the printer to check for formatting issues.
- Print as Black and White: To save on ink and make text more legible, print in black and white, especially if the document does not need color.
- Cell Formatting: Bold, colors, and borders can be crucial for readability in printouts. Use them wisely.
By following these tips, you can print your large Excel sheets with precision, ensuring clarity and professionalism in your documentation. The key is to prepare your workbook in a way that anticipates the needs of your printer and the readability requirements of your audience. Proper use of print areas, page layout settings, and understanding Excel's limitations will make the printing of large datasets a manageable task.
What should I do if my Excel sheet prints extra blank pages?

+
Check your print area to ensure it doesn’t include any unnecessary blank rows or columns. Also, consider adjusting the scale or using the ‘Fit to’ option to fit your content onto fewer pages.
Can I print certain sections of an Excel sheet?

+
Yes, use the ‘Set Print Area’ feature under Page Layout to print only selected parts of your Excel sheet. You can define multiple print areas if needed.
How can I ensure table headers print on each page?

+
Use the ‘Print Titles’ feature in Page Layout. Specify rows or columns that you want to repeat on each printed page.
What if my document prints in the wrong orientation?
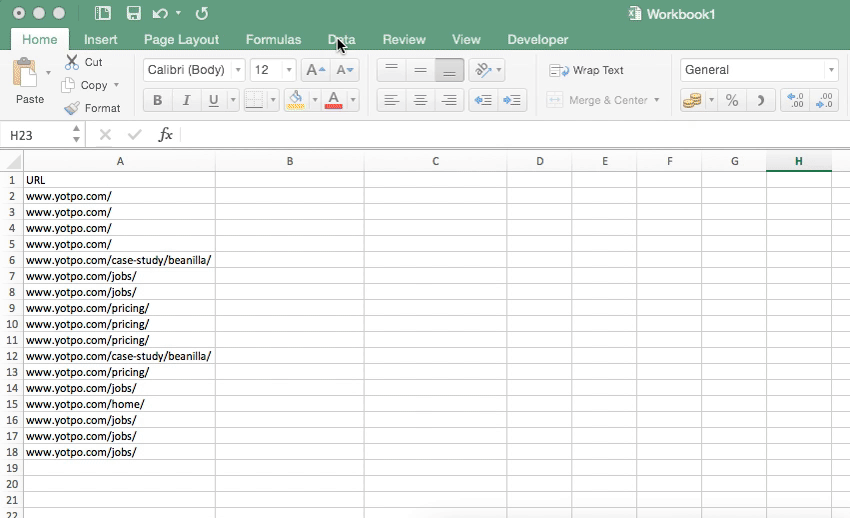
+
Check the Page Layout settings to ensure the correct orientation (Portrait or Landscape) is selected for your document.