Back-to-Back Excel Printing Guide: 2 Sheets, Easy Steps

Printing multiple sheets simultaneously in Excel can be a real time-saver, especially when you're working with extensive datasets or reports. This guide will walk you through the simple process of printing two sheets back-to-back in Microsoft Excel, ensuring your workflow remains efficient and your documents look professional.
Understanding Excel Printing Options

Before diving into the step-by-step guide, let's understand the key printing options in Excel:
- Print Area: You can define a specific area of your worksheet to print.
- Print Selection: This allows you to print only the highlighted cells or range.
- Print Entire Workbook: Prints every sheet in the workbook.
- Print Active Sheets: Prints the sheet or sheets currently active or selected.
- Print Preview: Preview your document before committing to print to ensure everything is as expected.
How to Print Back-to-Back Excel Sheets

To print two sheets back-to-back in Excel, follow these steps:
-
Open Your Excel File


Start by opening your Excel file containing the sheets you want to print.
-
Select Sheets to Print

Here's how you can select multiple sheets:
- Click on the first sheet tab you want to print.
- Hold down the Ctrl key on Windows or Command key on Mac.
- Click on the second sheet tab while holding down the key.
-
Adjust Page Layout Settings

Go to the Page Layout tab and make necessary adjustments:
- Ensure Orientation is set correctly (Portrait or Landscape).
- Set Margins to your preference or choose a preset like "Normal".
- Adjust Scaling if needed to fit all your content on one page.
- Select Print Titles to repeat certain rows or columns on every printed page.
-
Set Up Printing Options

Go to File > Print or press Ctrl+P:
- Choose Print Active Sheets to ensure only the selected sheets are printed.
- Under Settings, select the correct printer and adjust other settings as needed.
- Check Print Preview to see how your documents will look before printing.
-
Print Your Sheets

When you're satisfied with the preview, click the Print button.
Customizing Your Printouts

You might want to personalize your printouts further for a professional touch:
- Headers and Footers: Add custom headers or footers with your company logo, page numbers, or other relevant information.
- Paper Size: Ensure the paper size matches your printer's capabilities.
- Print Quality: Adjust the print quality for better clarity or to save on ink.
🖨️ Note: For back-to-back printing, make sure your printer supports duplex printing or print manually in two separate steps if not.
Troubleshooting Common Issues
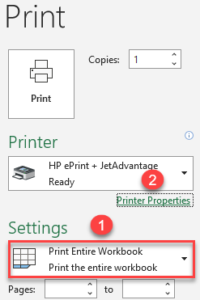
Here are some common issues and their solutions:
- Misaligned Pages: Check your margins and ensure no content is outside the printable area.
- Incomplete Content: Adjust scaling settings or print two separate sheets if necessary.
- Non-Duplex Printing: If your printer doesn't support duplex printing, print one side, reload the paper, and print the other side manually.
🖨️ Note: For non-duplex printers, remember to change the order in the printer settings or print stack when printing the second side.
In this guide, we've covered the essentials of printing two sheets back-to-back in Excel. Understanding the print options and customizing your print settings can help you produce documents that look polished and professional. Remember, practice makes perfect, so don't hesitate to experiment with different settings to get the desired results for your specific needs.
Can I print more than two sheets back-to-back?

+
Yes, you can print more than two sheets back-to-back if your printer supports it or you manually manage the print process for each pair of sheets.
What if I don’t have duplex printing?

+
If your printer doesn’t support duplex printing, you’ll need to print one side, then flip the paper over and print the other side manually.
How can I ensure my sheets align properly when printing back-to-back?

+
Check the page layout settings, especially margins and print areas. Use print preview to confirm alignment, and if necessary, adjust the printer settings.



