Excel Tip: Print Two Pages on One Sheet Easily
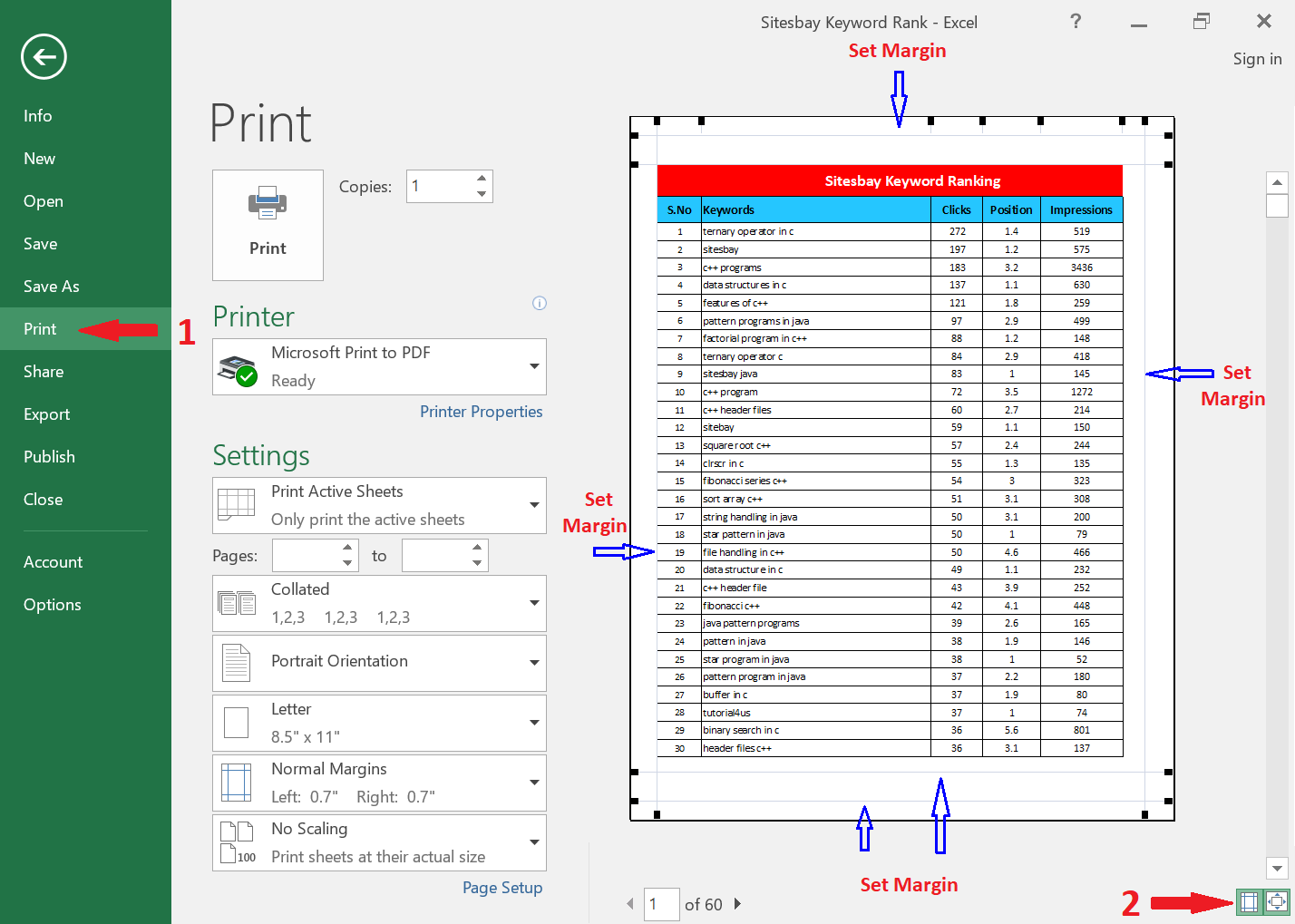
Printing Excel spreadsheets can often be a tedious task, especially when dealing with large amounts of data that span multiple pages. However, one smart trick can save you time and reduce your paper waste: printing two pages on one sheet. In this comprehensive guide, we'll explore various methods to achieve this, ensuring your Excel documents are more compact and manageable.
Why Print Two Pages on One Sheet?
![How To Print Two Pages On One Sheet [100% Workable] How To Print Two Pages On One Sheet [100% Workable]](https://mlv.smbcoach.ca/assets/img/how-to-print-two-pages-on-one-sheet-100-workable.jpeg)
Before diving into the how-to, let’s understand why you might want to use this feature:
- Conservation: It reduces paper usage, helping to save the environment.
- Accessibility: It makes documents more portable when you need to take them to meetings or presentations.
- Organization: By condensing information, it can make it easier to review and compare data side by side.
Steps to Print Two Pages on One Sheet in Excel

Here’s how you can easily print two pages on one sheet in Excel:
Method 1: Using the Print Options

- Open your Excel workbook.
- Go to File > Print or press Ctrl+P on your keyboard.
- In the Print Settings, locate the Settings section.
- From the dropdown under “Print One Sided”, select “Print on Both Sides” if your printer supports duplex printing. Otherwise, choose “Print Multiple Pages Per Sheet”.
- If you’ve chosen “Print Multiple Pages Per Sheet”, in the Pages per sheet option, choose 2.
- Adjust other print settings like orientation and scale as needed.
- Click on Print to proceed.
Method 2: Using Page Layout View

Alternatively, you can set your document up in Page Layout View to visualize how your data will be distributed:
- Click on the View tab in Excel.
- Select Page Layout.
- Go to Page Layout > Size and select Tabloid to give yourself space for two pages.
- Adjust your margins and headers/footers as necessary.
- When ready, go to File > Print and ensure “Fit All Columns on One Page” is selected.
- Click on Print to proceed.
⚠️ Note: If you're using a printer that doesn't support duplex printing, you'll need to manually feed the paper to print on both sides.
Troubleshooting Common Issues
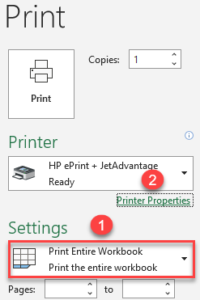
Sometimes, you might encounter a few challenges when printing:
- Text Size: Check if the text is too small due to scaling. You might need to adjust the scaling in the print settings.
- Cutting Off Data: If part of your data is being cut off, ensure your margins aren’t too tight, or consider reducing the scale.
- Paper Jam: Frequent issues with duplex printing could indicate a need for printer maintenance.
| Problem | Possible Solution |
|---|---|
| Small Text | Adjust scale or font size |
| Cutting Off Data | Reduce margins or scale |
| Paper Jam | Check printer for issues or use duplex printing |
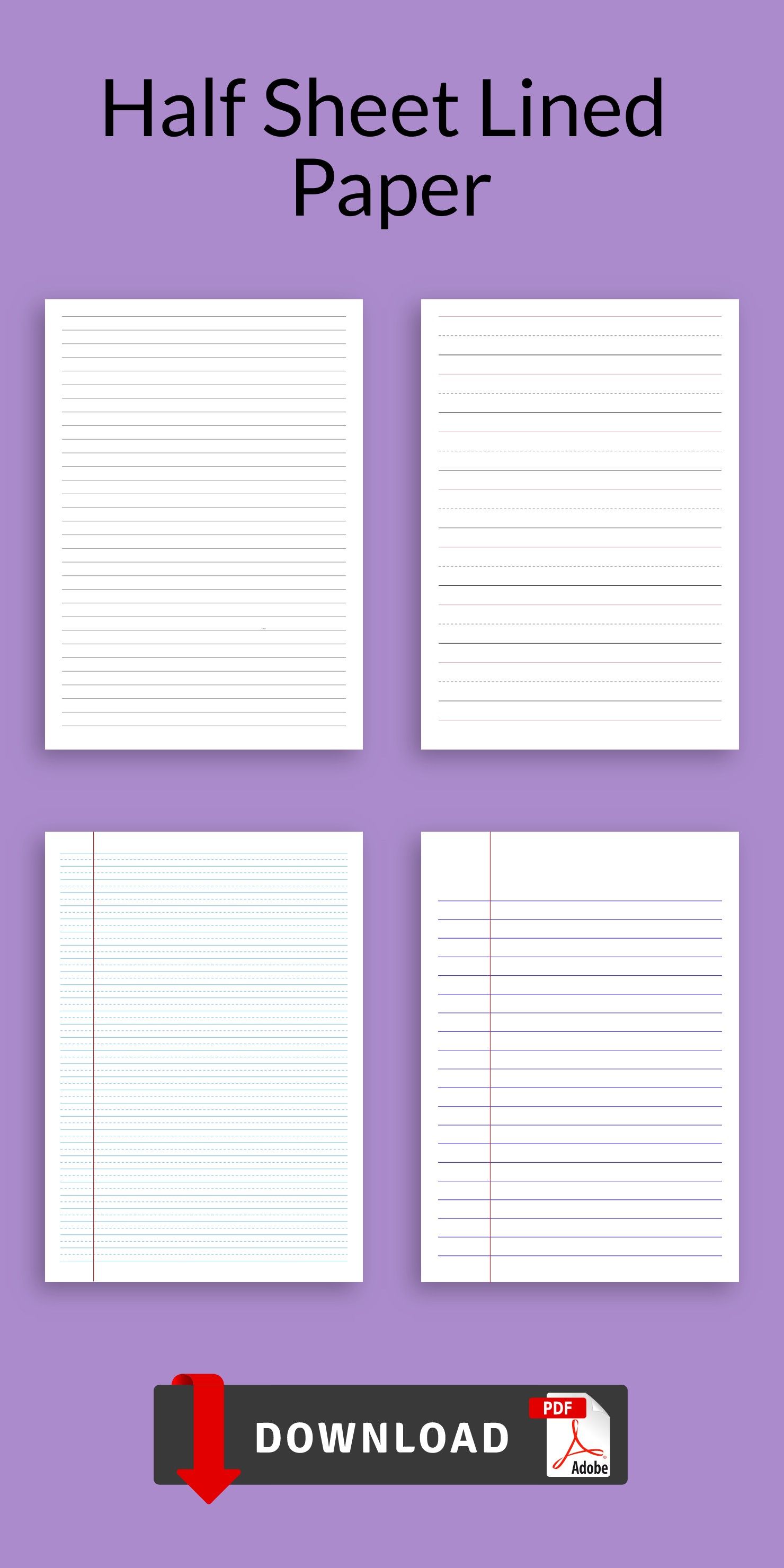
In conclusion, Excel's ability to print two pages on one sheet not only makes your printed documents more eco-friendly but also more accessible for on-the-go professionals. By following the steps outlined, you can effectively manage your spreadsheets' layout, ensuring your data is presented in the most efficient way possible.
Can I print more than two pages on one sheet?

+
Yes, you can select up to 16 pages per sheet in Excel’s print settings under “Pages per sheet”.
Will the print quality decrease when using this feature?
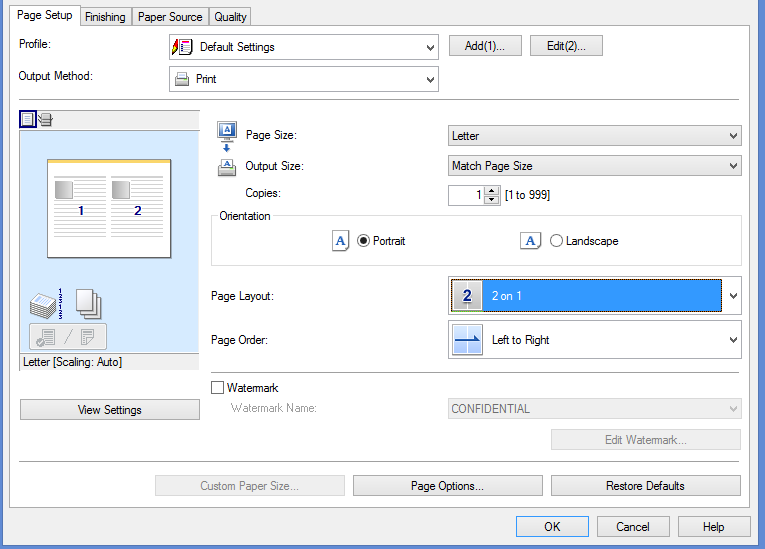
+
Depending on the scaling, the text might become smaller, but the quality itself isn’t inherently reduced by printing multiple pages per sheet.
Can I print different sheets on one page?
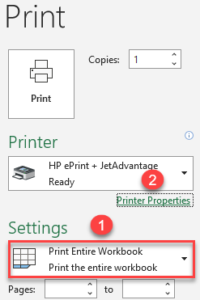
+
Yes, by selecting the desired sheets before hitting print and adjusting the settings to print multiple pages per sheet.