5 Proven Ways to Lock Excel Sheets Securely
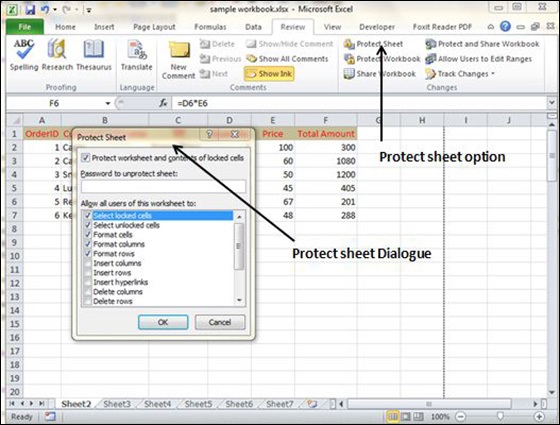
Ever wondered how to keep your Excel sheets secure? Protecting sensitive data in Excel spreadsheets is critical, whether for business confidentiality, personal privacy, or preventing unintended changes. This comprehensive guide will delve into 5 proven methods to lock your Excel sheets securely, ensuring your data's integrity and privacy.
Method 1: Password Protection for Workbook and Worksheet

The most straightforward way to secure your Excel workbook is by setting a password. Here's how you can do it:
- Open your Excel workbook.
- Go to File > Info > Protect Workbook > Encrypt with Password.
- Enter a strong password and confirm it.
This encrypts the entire workbook, preventing unauthorized access. Additionally, you can protect individual sheets:
- Right-click on the sheet tab you want to protect.
- Select Protect Sheet.
- Choose what actions to allow users to perform and set a password.
🔐 Note: Remember your passwords. Forgetting them means your data is locked away permanently!
Method 2: Read-Only Mode

Making your workbook read-only is another layer of protection:
- Go to File > Save As.
- Under Tools, click General Options.
- Check Read-Only recommended and set a password for modifying.
This setting prompts users to open the file as read-only, preventing changes unless they know the password.
Method 3: Restricting Editing with Permissions

You can also restrict who can edit parts of your document using Information Rights Management (IRM):
- In File > Info, click Protect Workbook > Restrict Access.
- Choose Restrict Permission and select the permissions you want to grant.
| Permission | Description |
|---|---|
| View | Users can only view the document |
| Edit | Users can edit the document but can't change permissions |
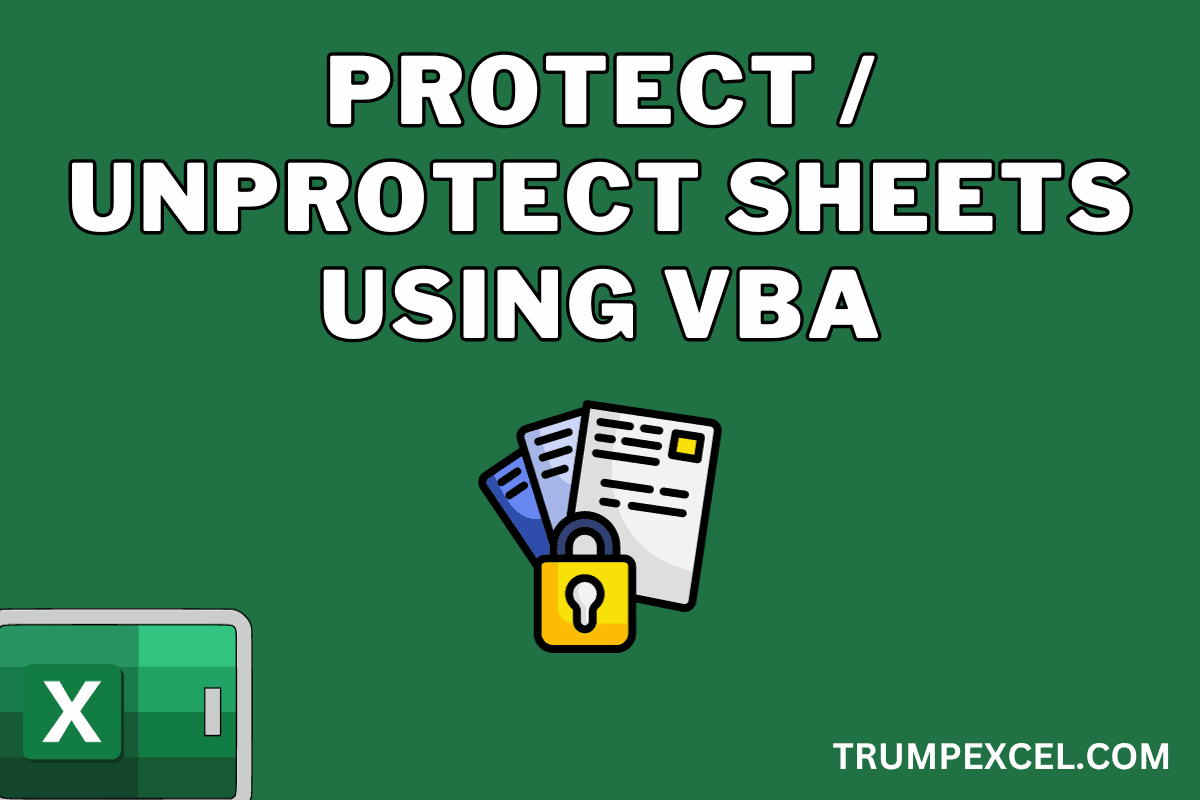
💡 Note: IRM requires the workbook to be saved to a site or service that supports it, like Microsoft 365 or SharePoint.
Method 4: Using Digital Signatures

To add an extra layer of verification, you can use digital signatures:
- Go to File > Info > Protect Workbook > Add a Digital Signature.
- Select or obtain a digital certificate to sign the workbook.
This method ensures that any changes to the document after signing can be flagged, maintaining document integrity.
Method 5: Macro Protection

If your workbook uses macros for automation, securing these is vital:
- Open the Visual Basic Editor.
- Insert a new module and write a macro to password-protect VBA projects.
- Set the password for the VBA project in Tools > VBAProject Properties > Protection.
Protecting macros ensures that the automation scripts aren't tampered with, enhancing both security and functionality.
As we navigate through the digital age, protecting sensitive information in Excel sheets has become a cornerstone of data security. By employing these methods—ranging from simple password protection to complex macro and digital signature systems—you ensure that your data remains confidential and is edited only by those you trust. Each approach has its unique advantages, and choosing the right combination depends on your specific needs, whether it's maintaining privacy, preventing unauthorized modifications, or ensuring data integrity.
Can I recover a lost Excel password?

+
No, Microsoft Excel does not provide a way to recover lost passwords. Always store your passwords securely.
What are the risks of using Excel for sensitive data?

+
The risks include data leakage, unauthorized access, and data corruption. Secure practices like password protection can mitigate these risks.
Is it possible to unlock a password-protected Excel file without the password?

+
It’s highly illegal and unethical to attempt unlocking a protected file without authorization. Stick to ethical means of data management.
How often should passwords be changed?

+
Change passwords every 60-90 days to maintain security, especially if the document contains highly sensitive information.
Can I protect specific cells instead of the entire sheet?

+
Yes, by selecting the cells you want to protect, right-clicking, choosing ‘Format Cells’, then going to ‘Protection’, you can lock or unlock cells before protecting the sheet.