Prevent Excel Sheet Deletion: Essential Tips

Handling Excel sheets and managing data within them can be a complex task, especially when multiple users have access to the files. Excel sheets often contain critical business data or personal information which requires protection from accidental or unauthorized deletion. Here are some key essential tips to prevent Excel sheet deletion and safeguard your valuable data.
1. Restrict Editing Permissions
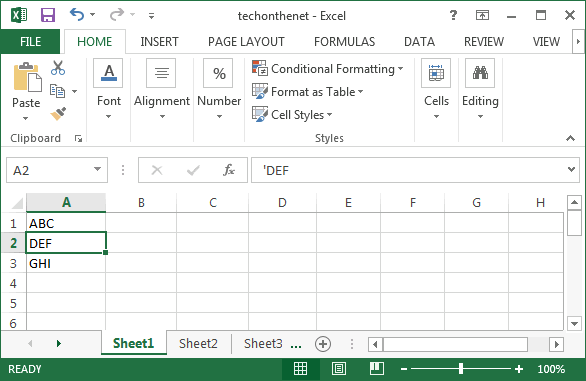
- Set up user permissions for who can edit or delete sheets.
- Use the ‘Protect Workbook’ feature to lock the workbook structure:
File > Info > Protect Workbook > Protect Workbook Structure- Ensure that passwords are strong and known only to those who need to make changes.
2. Version History

- Enable ‘Track Changes’ or use version history options available in Excel.
- Make regular backups of the workbook to cloud services or external drives.
3. Grouping Sheets

- Group sheets that should always be considered together to prevent accidental separation or deletion.
- To group sheets, hold the Ctrl key while clicking sheet tabs.
4. Sheet Locking with Passwords

- Lock individual sheets with passwords:
Review > Protect Sheet > Enter a password- Be cautious; if you forget the password, you can lose access to the sheet.
5. Use of Excel’s Built-in Tools

| Tool | Description |
|---|---|
| Data Validation | Prevent deletion of cells or sheets by setting validation rules. |
| Conditional Formatting | Highlight important sheets visually to remind users of their significance. |

⚠️ Note: Data validation rules can be overridden if a user has editing rights, so this should be combined with other security measures.
6. Alerts and Reminders

- Use VBA macros or Excel Alerts to prompt users before they delete or modify important sheets.
- Example of VBA code for a delete alert:
Private Sub Worksheet_BeforeDelete(ByVal Target As Object)
If MsgBox(“Are you sure you want to delete this sheet?”, vbYesNo) = vbYes Then
Application.DisplayAlerts = False
Target.Delete
Application.DisplayAlerts = True
Else
Application.EnableEvents = False
Application.Undo
Application.EnableEvents = True
End If
End Sub7. Sheet Visibility Settings

- Set sheets to ‘Hidden’ or ‘Very Hidden’ in the VBA Editor to make them less accessible:
SheetName.Visible = xlSheetVeryHidden8. Event Monitoring

- Use event monitoring to log who deletes or modifies sheets in real-time.
9. Education and Training

- Educate users about the importance of data management and the potential consequences of deletions.
- Regular training sessions can ensure that all users understand Excel’s capabilities and limitations.
By following these tips, you can significantly reduce the risk of accidental or unauthorized deletions in Excel workbooks. Always remember to test new security measures in a non-critical environment before applying them to essential data files. Protecting your Excel sheets is not just about preventing loss; it's also about maintaining data integrity and ensuring efficient collaboration.
To safeguard the integrity of your data further, consider integrating these practices with regular audits, monitoring for unauthorized changes, and fostering a culture of data security among users. This holistic approach ensures that your Excel sheets remain intact and useful for all involved parties.
What are the benefits of protecting an Excel workbook?

+
Protecting an Excel workbook helps prevent unauthorized changes, keeps data secure, and ensures that important sheets and formulas remain intact for all users.
Can I recover a deleted sheet?

+
If you have a backup or enabled the ‘Track Changes’ feature, recovery might be possible. Otherwise, if the file was saved after the deletion, it’s usually not recoverable without data recovery tools or professional services.
Is it safe to use VBA for sheet protection?

+
VBA can be used safely for sheet protection, but you need to ensure that the macros are developed by trusted individuals and are thoroughly tested to avoid potential security vulnerabilities.
How often should I back up my Excel files?

+
Backups should be done regularly, with key considerations being the frequency of data changes, the criticality of the data, and any regulatory requirements for data retention.
What should I do if I forget the password to a protected sheet?

+
There’s no straightforward way to recover a forgotten password. However, you can use third-party tools, or in some cases, reset the sheet protection through VBA if the workbook isn’t protected.