5 Easy Ways to Press Enter in Excel Cells

In the world of Excel, efficiency is key. Whether you're compiling data for analysis or just setting up a simple ledger, knowing how to manage your cells effectively can significantly enhance productivity. Today, we'll delve into five simple techniques to press enter in Excel cells, tailored for different purposes and proficiency levels.
Using Keyboard Shortcuts
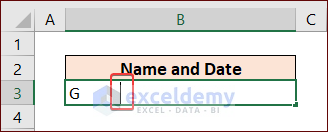
Keyboard shortcuts are the first line of defense against inefficiency in Excel. Here are a few:
- Enter key - Simply press Enter to move the cursor down one cell.
- Shift + Enter - Press Shift + Enter to move the cursor up.
- Ctrl + Enter - Use Ctrl + Enter to stay in the current cell while confirming your input.
🔍 Note: Excel's default behavior can be changed through its options menu. This might affect how keyboard shortcuts work.
Mouse-Click Navigation

While not as fast as keyboard shortcuts, clicking can be intuitive for newcomers:
- Left-click - Click on another cell to confirm your entry and move to that cell.
- Right-click - Right-clicking offers contextual options, including the ‘Enter’ feature.
Tab Navigation

Tab navigation is particularly useful for spreadsheets where you’re filling in data row by row:
- Tab key - Press Tab to move to the cell on the right after entering data.
- Shift + Tab - Use Shift + Tab to move left.
Form Navigation

Forms provide a structured way to enter data:
- Tab - Tab through form fields to input data and automatically move to the next field.
- Enter - Sometimes, forms are designed to use Enter for navigation as well.
Macro Usage

Macros can automate repetitive tasks including cell navigation:
- Create a Macro - Use VBA to program your macros for custom navigation.
- Run Macro - Execute your macro using a keyboard shortcut or menu option.
⚙️ Note: Macros can pose security risks. Always use and share macros from trusted sources.
Now you're equipped with various methods to efficiently navigate cells in Excel. Each technique has its use-case, from the simplicity of keyboard shortcuts for quick entry, to the power of macros for complex workflows. By mastering these methods, you'll save time, reduce errors, and make your Excel experience much more productive.
Remember, proficiency comes from practice. The more you use these techniques, the more intuitive they'll become. Excel's flexibility allows for tailored workflows, so feel free to combine these methods or customize Excel's settings to fit your needs.
Can I use the Enter key for any direction in Excel?

+
By default, the Enter key moves the cursor down. However, you can customize this behavior in Excel options.
What if I want to navigate diagonally in Excel?

+
To move diagonally, you can use Ctrl + Arrow keys or manually click to navigate cells.
Are there macros to enter values into cells automatically?

+
Yes, VBA macros can be programmed to fill cells with data based on specific conditions or loops.