5 Tips to Prepare Excel Sheets for R Analysis

In the realm of data analysis, the synergy between Microsoft Excel and R can be tremendously powerful. Excel, with its intuitive interface, is often where data collection and initial analysis begin. However, for deeper, more sophisticated analysis, R offers a robust environment capable of handling complex statistical computations. This article will explore five key tips to ensure your Excel sheets are well-prepared for import into R, thereby enhancing the efficiency and accuracy of your analytical endeavors.
Data Structure and Formatting

Before transferring your data from Excel to R, ensure that your Excel workbook adheres to a structure that R can easily interpret:
- Rectangular Data: Ensure your data is in a rectangular format, with columns representing variables and rows representing observations.
- Headers: Your first row should contain the headers for each column. These headers are crucial for defining variables in R.
- Cell Formatting: Use consistent formatting:
- Dates should be formatted uniformly. Consider using the ‘YYYY-MM-DD’ format as this is universally understood in R.
- Numbers should not be mixed with text or other characters, except perhaps for decimals or thousand separators.
- Text fields should be free from extraneous spaces.
- Consistent Entry: Ensure that data entries are consistent. For categorical data, use a fixed set of values or labels.
🔎 Note: Avoid using special characters or complex formatting like color codes or conditional formatting in cells, as these do not transfer well to R.
Dealing with Blank Cells

Blank cells in Excel can disrupt R’s ability to read data correctly:
- Empty vs. Missing: Decide how to treat blanks. Are they missing values, or should they be replaced with a specific character or zero?
- Replacement: Consider using functions in Excel to identify and replace blank cells with a placeholder like ‘NA’ which R can easily interpret as a missing value.
📝 Note: R treats blank cells as NA (not available), but it’s better to explicitly define this in your Excel data.
Handling Non-Alphanumeric Characters

Special characters, like currency symbols, percentages, or even decimal points, can cause issues:
- Remove Unnecessary Characters: Use Excel’s ‘Text to Columns’ feature or custom functions to strip unwanted characters.
- Consistent Number Formats: Ensure all numbers follow the same format across your dataset to prevent errors in R.
- Encoding: If dealing with international data, consider how characters will be encoded. Use Unicode (UTF-8) where possible for universal compatibility.
Using Data Validation and Naming Conventions

To prepare your Excel sheet effectively for R, consider these tips:
- Data Validation: Use Excel’s data validation tools to restrict data entry to acceptable values or formats.
- Variable Naming: Headers (variable names) should be:
- Short but descriptive
- Without spaces or special characters
- Consistent in naming convention (e.g., snake_case or CamelCase)
- Formatting Consistency: Ensure that dates, numbers, and text follow a common standard across your dataset.
Exporting from Excel

When you’re ready to move your data from Excel to R, consider these steps:
- Export Format: Choose a format that R can easily import:
- CSV (Comma-Separated Values): Preferred for its simplicity and universal compatibility.
- Excel File (.xlsx): If you must use Excel files, be aware of potential issues with R’s
readxlpackage.
- File Paths: Ensure the file path you provide when reading into R is correct and accessible.
- Column Order: Decide on the order of columns before exporting, as changing this in R can be time-consuming.
By following these five tips, you can ensure that the transition of your data from Excel to R is as seamless as possible, allowing you to leverage R's advanced analysis capabilities without the preliminary hassle of data cleaning. Remember, a well-prepared dataset in Excel leads to a faster and more accurate analysis process in R.
Why should I use R over Excel for data analysis?

+
R offers a more comprehensive set of statistical tools, programming capabilities, and reproducibility compared to Excel. While Excel is excellent for basic data manipulation and visualization, R can handle more complex data analysis, scripting for automation, and integration with other tools for a more thorough analytical workflow.
Can I directly edit data in R and then import it back to Excel?

+
Yes, after analyzing data in R, you can use packages like writexl or openxlsx to export the modified data back to Excel format, ensuring that any changes or new insights are preserved.
What are some common data preparation mistakes when moving from Excel to R?

+
Common mistakes include inconsistent date formats, mixed data types in a single column, unnecessary formatting, and not treating blank cells properly. These issues can lead to data misinterpretation or errors in R.
How can I handle Excel-specific features like pivot tables or conditional formatting when moving to R?
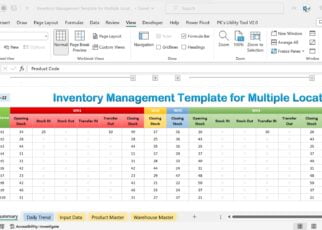
+
In R, you can replicate pivot tables with functions like dplyr::group_by followed by summarize. Conditional formatting can be emulated with packages like ggplot2 or plotly for visual representations or by using conditional formatting functions within R’s data manipulation libraries.