5 Steps to Create Balance Sheet in Excel from Tally

Creating a balance sheet in Microsoft Excel from Tally's financial data can significantly enhance your financial reporting and analysis capabilities. Here's how you can easily import, organize, and present this crucial financial statement:
Step 1: Exporting Data from Tally

To start creating your balance sheet in Excel, you need to export the necessary data from Tally:
- Navigate to Gateway of Tally.
- Go to Display > Balance Sheet.
- Select the date or period for which you need the balance sheet.
- Export this report:
- Press Alt + E to export.
- Choose Excel (Data) to maintain the structure.
- Provide a name for your file and save it.
Step 2: Importing Data into Excel

Once you have the Tally data exported as an Excel file, follow these steps to import it into Excel:
- Open Microsoft Excel.
- Go to File > Open and select your exported file.
- The balance sheet data will appear. Now, you might need to adjust some settings:
- Select the cells with data to format.
- Right-click and choose Format Cells.
- Adjust General to Text or Number for cells with values like currency or percentages.
Step 3: Organizing the Excel Sheet

The raw data from Tally needs some tweaking to become a usable balance sheet in Excel:
- Create columns for Assets, Liabilities, and Equity.
- Enter the data manually or use the VLOOKUP function to pull data from the exported sheet into your new template:
Category Excel Formula Assets =VLOOKUP(A2,Source!A2:B500,2,FALSE) Liabilities =VLOOKUP(A2,Source!C2:D500,2,FALSE) Equity =VLOOKUP(A2,Source!E2:F500,2,FALSE) 
- Ensure the Total Assets equals the sum of Total Liabilities and Owner’s Equity.
Step 4: Formatting for Clarity and Presentation

A well-formatted balance sheet enhances readability and conveys professionalism:
- Use a standard format for headers like h2, h3, etc.
- Align numbers to the right to maintain readability.
- Format currency values:
- Select cells with numbers.
- Right-click > Format Cells > Accounting.
- Select currency symbol and adjust decimal places if necessary.
- Add borders or shading for clarity.
Step 5: Review and Finalize

Before finalizing your balance sheet, take these steps:
- Verify that all data is correctly imported and aligns with your manual entries or formulas.
- Check for any negative values or discrepancies.
- Ensure the balance sheet balances out by verifying the equation: Total Assets = Total Liabilities + Owner’s Equity.
- Save your work:
- Press Ctrl + S to save the document.
- Consider saving as Excel Macro-Enabled Workbook if macros were used.
⚠️ Note: Tally export options might vary based on the version, so make sure to follow the steps for your specific software version.
In closing, creating a balance sheet in Excel from Tally streamlines the process of financial reporting. Following these steps ensures that your financial data is accurate, up-to-date, and professionally presented. Remember to regularly update your balance sheet for the most accurate financial insights and to keep it organized for easy analysis.
Can I import a balance sheet directly from Tally into Excel?

+
Yes, you can export the balance sheet data from Tally in Excel format and then import it into an Excel sheet for further formatting and analysis.
What is the balance sheet equation?
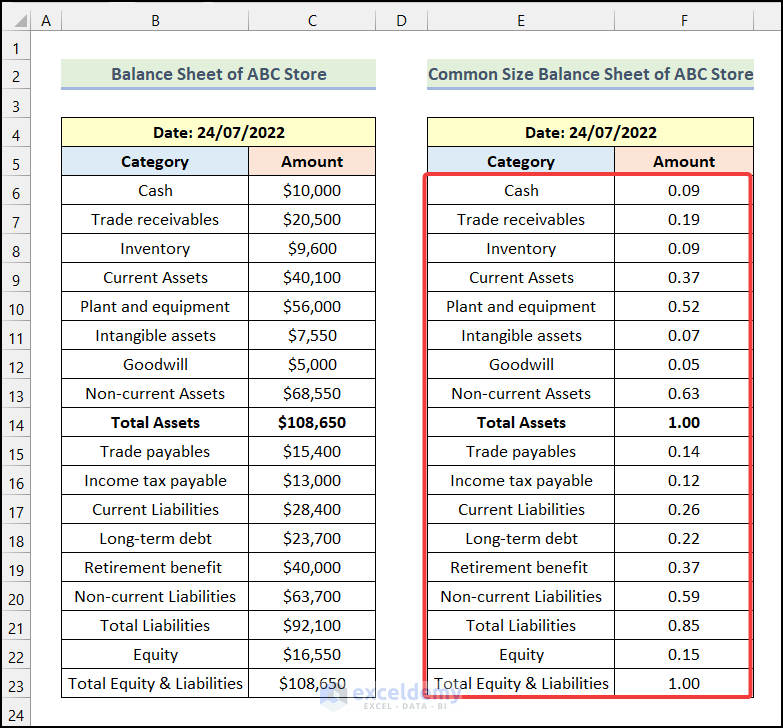
+
The balance sheet equation is: Total Assets = Total Liabilities + Owner’s Equity. This equation must always balance out to ensure the integrity of the financial statement.
How can I ensure my balance sheet is correct?
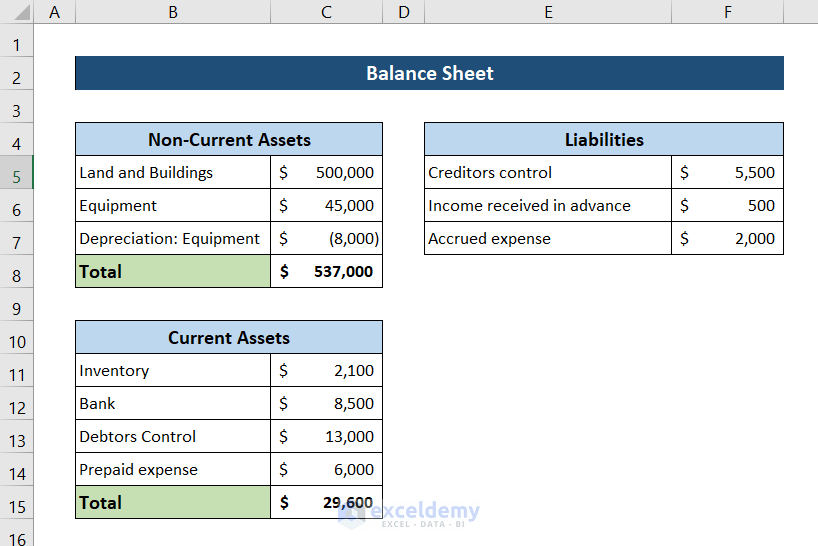
+
Double-check your data import, manually enter or verify critical values, and ensure the balance sheet equation holds true. Additionally, check for any discrepancies or negative values which might indicate errors.