Populate Multiple Excel Sheets Easily from One Template

Managing multiple Excel spreadsheets can become a tedious task, particularly when the data structure remains consistent across different sheets. Imagine creating a sales report for different regions or managing inventory for several warehouses with each location requiring its own sheet. Repeating the setup process for each can be not just time-consuming but also prone to errors. To simplify this process, Excel offers powerful tools that allow users to populate multiple Excel sheets from a single template. In this post, we'll explore how to leverage Excel's features to streamline your workflow significantly.
The Importance of Templating in Excel

Before diving into the technical process, let’s understand why templating in Excel is beneficial:
- Consistency: Ensures uniformity in data structure and formatting.
- Efficiency: Reduces the need to manually set up each spreadsheet, saving time.
- Accuracy: Minimizes errors that occur due to repetitive manual work.
- Scalability: Allows for easy expansion of data sets without re-inventing the wheel.
Now, let’s look at how to use Excel’s features to create and populate multiple sheets from a template.
Creating Your Excel Template
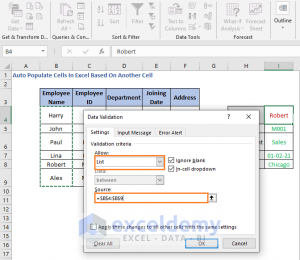
The first step is to design your template. Here’s how to do it:
- Set Up: Open a new Excel workbook or use an existing one where you will create your template. Define headers, formulas, formatting, and any conditional formatting rules you want.
- Save As Template: Once your sheet is ready, go to
File > Save As, choose ‘Excel Template’ from the Save as Type dropdown, and save it in the Templates folder. Name it something meaningful like “Sales Report Template.xltx”.
📌 Note: Templates are typically saved with an ".xltx" extension which makes them ready for reuse.
Populating Sheets from the Template

With your template ready, here’s how to apply it to multiple sheets:
- Open New Workbook: Start by opening a new Excel workbook.
- Insert Sheets: Decide how many sheets you need, and either insert new sheets or rename existing ones to match your data sets (e.g., “Q1_Sales”, “Q2_Sales”, etc.).
- Use the Template:
- Right-click on the sheet tab where you want to apply the template.
- Choose ‘Insert’.
- From the ‘Insert Sheet’ dialog box, select the ‘From Template’ option.
- Locate and select your saved template.
🔍 Note: You can also drag and drop the template from the 'Templates' folder directly into Excel.
Automating the Process with VBA

For even greater efficiency, you can automate the process of creating and populating sheets using VBA (Visual Basic for Applications):
- Open VBA: Press
ALT + F11or go to Developer Tab > Visual Basic. - Insert a New Module: Right-click on any item in the Project Explorer, then choose Insert > Module.
- Copy-Paste Code: Here’s an example of VBA code to create sheets from a template:
Sub ApplyTemplateToSheets() Dim wsTemplate As Worksheet Dim i As Integer, templateName As String templateName = "Sales Report Template.xltx" ' Open the workbook with the template Workbooks.Open Filename:=Application.TemplatesPath & templateName, ReadOnly:=True ' Set reference to the template sheet Set wsTemplate = Workbooks(templateName).Sheets(1) ' Loop to create new sheets For i = 1 To 4 ' Number of sheets to create With ThisWorkbook .Sheets.Add After:=.Sheets(.Sheets.Count) .Sheets(.Sheets.Count).Name = "Q" & i & "_Sales" End With wsTemplate.Copy After:=ThisWorkbook.Sheets(.Sheets.Count) Next i ' Clean up Workbooks(templateName).Close SaveChanges:=False End Sub</li>
🔐 Note: Be cautious when using VBA scripts; they can perform actions on your system, so ensure you trust the source of the code.
Managing and Updating Data Across Sheets

Once you’ve created multiple sheets using your template, you might want to manage and update data across all sheets simultaneously:
- Using Group Editing: Click on the first sheet, hold down SHIFT, and click on the last sheet to group them. Any changes made to one will affect all grouped sheets.
- Consolidation: Use the Consolidate feature under the Data tab to combine data from multiple sheets into a summary sheet.
- Using Formulas: Reference data from other sheets using formulas like
=Q1_Sales!A1to pull data dynamically.
Conclusion
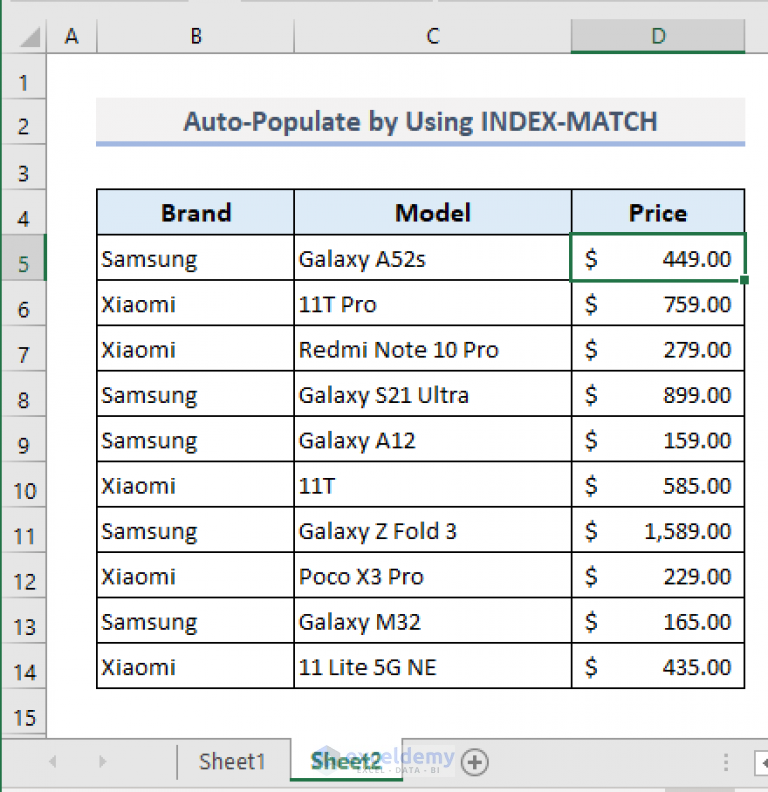
By utilizing Excel’s templating capabilities, you can significantly reduce the time and effort required to manage multiple sheets with consistent data structures. Whether you’re managing sales data, inventory, or financial records, the techniques outlined here help ensure accuracy, consistency, and scalability in your data management. The key is to set up a robust template and then leverage Excel’s tools to automate and streamline the process of applying this template across numerous sheets. This not only saves time but also reduces the risk of human error, making your data handling more professional and efficient.
Can I use Excel templates on a Mac?

+
Yes, Excel templates work on both Windows and Mac systems. The process of creating and using templates is similar, although the file paths might differ slightly.
What should I do if my template’s data doesn’t fit in all sheets?

+
Adjust the data or structure of your template before applying it to new sheets. Also, ensure that your template is scalable or dynamically adjusts to accommodate varying amounts of data.
Can Excel handle a large number of sheets automatically created from a template?

+
Yes, Excel can manage a large number of sheets. However, for optimal performance, it’s advisable to keep the number of sheets and the complexity of the template reasonable.