5 Easy Ways to Transfer Data Between Excel Sheets

💡 Note: Remember to ensure you have Excel installed to follow these steps or if using another program, check if these methods are available.
Method 1: Copy and Paste

One of the simplest methods to transfer data between Excel sheets is by using the copy and paste function:
- Select the cells or range you want to copy in your source sheet.
- Right-click and choose Copy or press Ctrl+C.
- Navigate to the destination sheet, right-click on where you want to paste, and choose Paste or press Ctrl+V.
- Ensure the paste options match your data format needs.
Advanced Copying Techniques

- Paste Special: For specific data types (values, formulas, formats, etc.)
- Transpose: To switch rows to columns or vice versa during paste.
Method 2: Using Formulas

Formulas provide a dynamic link between sheets:
=SheetName!A1to reference cell A1 from ‘SheetName’.- Drag or copy the formula to fill the range in your destination sheet.
Here are some formula types you might find useful:
| Formula | Usage |
|---|---|
| VLOOKUP | Look up data vertically |
| HLOOKUP | Look up data horizontally |
| INDEX & MATCH | More flexible lookup |

Advantages of Using Formulas

- Real-time data update.
- Data integrity preservation.
💡 Note: Be cautious with circular references when using formulas.
Method 3: Data Consolidation

Data consolidation allows you to combine data from different ranges or sheets:
- Select the cell where you want to consolidate the data in the destination sheet.
- Go to Data > Consolidate.
- Choose the function (sum, average, etc.) and specify the source ranges.
- Click OK to consolidate the data.
Types of Consolidation
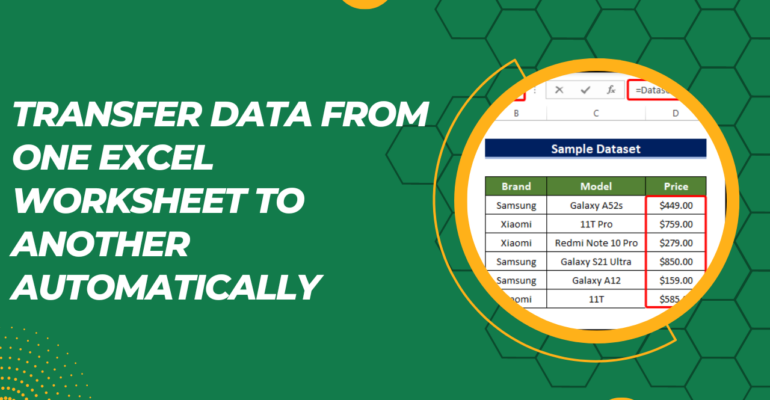
- By Position: Data is consolidated based on its location in the source sheets.
- By Category: Data is grouped by specific fields like date or product name.
Method 4: VBA Macros

Automate data transfer with Visual Basic for Applications (VBA):
- Open VBA from the Developer tab or by pressing Alt+F11.
- Create a new module and write the VBA code for your data transfer.
- Here’s a simple example of VBA code to copy data:
Sub CopyData()
Sheets("Source").Range("A1:B10").Copy Destination:=Sheets("Destination").Range("A1")
End Sub
Benefits of VBA

- Highly customizable.
- Automation of repetitive tasks.
Method 5: Using External Tools

For large datasets or recurring transfers, consider:
- Power Query: Import and transform data from different sources.
- SQL Queries: For those familiar with databases, using SQL can fetch and manipulate data directly in Excel.
Each method offers its own set of advantages, catering to different needs. Whether you're looking for simplicity, automation, or handling large datasets, Excel has tools to manage your data transfers effectively. This post covered basic to advanced techniques, ensuring there's something for every level of Excel user.
Can I automate the transfer process?

+
Yes, with methods like VBA Macros or Power Query, you can automate data transfer between Excel sheets. This can significantly reduce manual work, especially for routine tasks.
Is there a risk of data loss during transfer?

+
If done correctly, there shouldn’t be data loss. However, always backup your data before performing major changes or automated processes to prevent any accidental data loss.
How do I ensure data integrity with formulas?

+
Using cell references or formulas ensures data integrity by dynamically linking the data. However, ensure that the source data remains unchanged and avoid circular references.