5 Ways to Populate Excel Column from Another Sheet
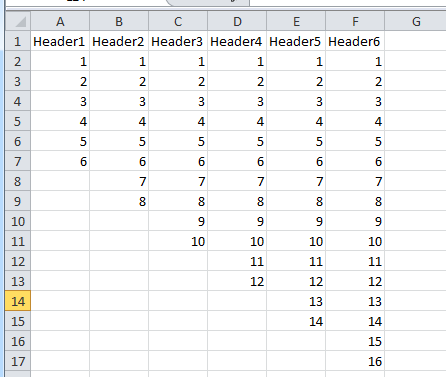
When working with large datasets, Excel users often find themselves needing to reference and populate data from one sheet to another. Whether you're compiling reports, consolidating data, or just trying to keep your workbooks organized, knowing how to efficiently populate an Excel column from another sheet is a valuable skill. In this detailed guide, we'll explore five practical methods to accomplish this task, each with its own set of benefits for different use cases.
Method 1: Using Simple References

The simplest way to populate data from another sheet involves direct cell referencing. Here’s how you can do it:
- Direct Cell Reference: Type an equal sign (=) in the destination cell, then click on the sheet tab and select the cell you want to reference.
- For example, if you want cell A1 in Sheet2 to display data from cell B1 in Sheet1, you would type:
=Sheet1!B1into A1 of Sheet2.
🔍 Note: Remember that any changes in the referenced cell will automatically update in the destination cell.
Method 2: VLOOKUP Function
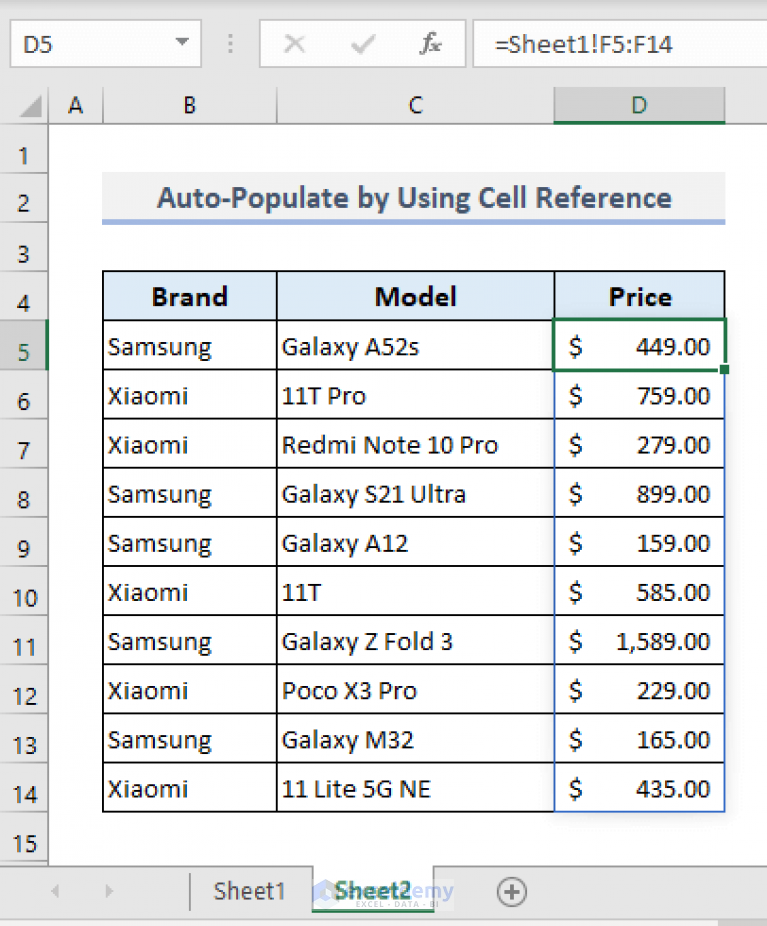
VLOOKUP stands for Vertical Lookup, which is useful for pulling data based on a common value. Here's how to use it:
- Structure your data with the lookup value in the first column of the table you're referencing.
- Use the formula like this:
=VLOOKUP(Lookup_Value, Table_Array, Col_Index_Num, [Range_Lookup])- Lookup_Value: The value you want to search for in the first column of your table array.
- Table_Array: The range of cells where you want to perform the lookup, including headers.
- Col_Index_Num: The column number in the Table_Array from which to return a value.
- [Range_Lookup]: TRUE for an approximate match or FALSE for an exact match (optional).
Method 3: INDEX and MATCH Functions
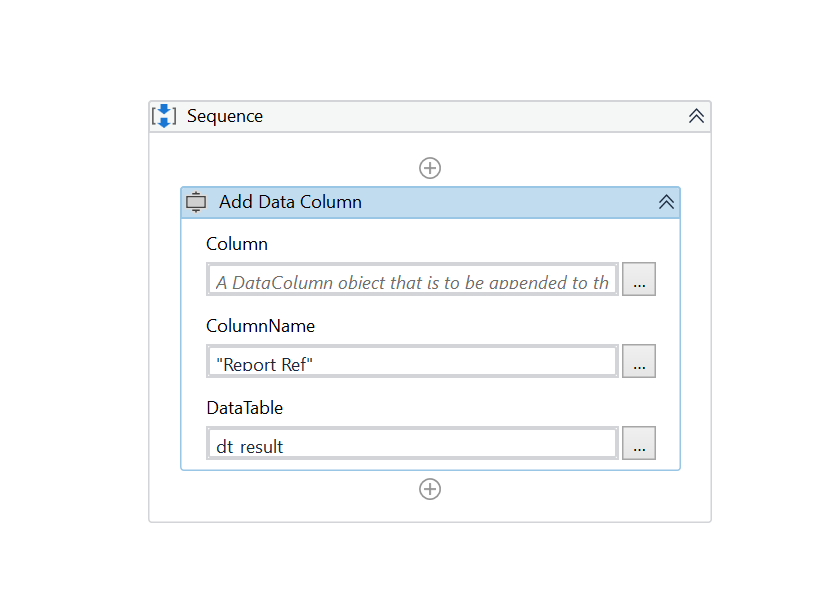
The combination of INDEX and MATCH functions offers a more flexible alternative to VLOOKUP, especially when dealing with horizontal lookups or when the column you're looking for isn't the first one:
- MATCH Function: This will find the position of the lookup value:
=MATCH(Lookup_Value, Lookup_Array, [Match_Type]) - INDEX Function: Use this to retrieve the value at the found position:
=INDEX(Array, Row_Num, [Column_Num]) - Combine the two for a powerful lookup:
=INDEX(Table_Array, MATCH(Lookup_Value, Lookup_Array, 0), Column_Num)
Method 4: Using Power Query
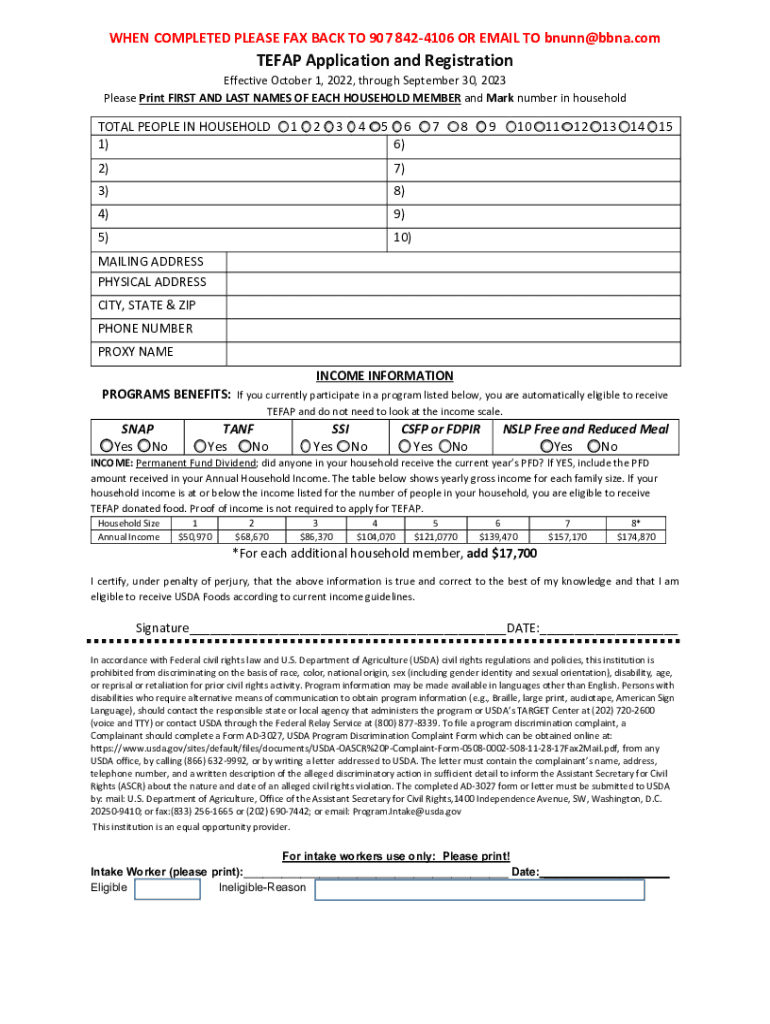
If you're working with large datasets or need to automate data population, Power Query is an excellent tool:
- Go to the Data tab and select Get Data > From Other Sources > Blank Query.
- In the Advanced Editor, write an M language code to reference your data source:
let Source = Excel.CurrentWorkbook(){[Name="Sheet1"]}[Content], #"Filtered Rows" = Table.SelectRows(Source, each [Column1] = "ValueToMatch") in #"Filtered Rows" - Then, you can append or merge data as required.
🔥 Note: Power Query allows you to refresh your data with a click, making it highly suitable for real-time data updates.
Method 5: Using Macros (VBA)

For those familiar with Excel VBA, creating a macro can automate this process:
- Press Alt + F11 to open the VBA editor.
- Insert a new module and write your VBA code:
Sub PopulateColumn()
Dim ws As Worksheet
Set ws = ThisWorkbook.Sheets("Sheet2")
With ws
.Range("A1:A100").Formula = "=Sheet1!B1"
.Range("A1:A100").Value = .Range("A1:A100").Value ' Convert formulas to values
End With
End Sub
This script will populate cells A1 through A100 in Sheet2 with data from cell B1 in Sheet1, then convert those formulas to static values.
📝 Note: Remember to enable macros in your Excel settings for the script to run.
Final Thoughts
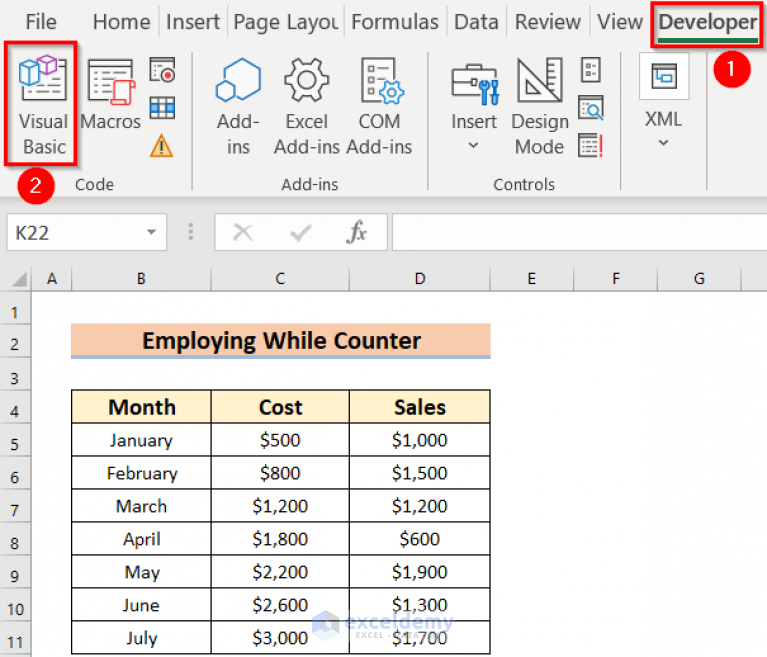
Populating an Excel column from another sheet can streamline your data management tasks significantly. Each method offers different advantages:
- Simple References are quick for static or small-scale needs.
- VLOOKUP and INDEX/MATCH are powerful for dynamic lookups.
- Power Query is optimal for large-scale data manipulation.
- VBA Macros automate repetitive tasks for enhanced efficiency.
By mastering these techniques, you'll enhance your ability to manage and analyze data in Excel, making your work processes smoother and more professional. Whether you're dealing with financial models, inventory tracking, or any other data-intensive tasks, these methods will serve you well.
Can I reference a range of cells from another sheet?
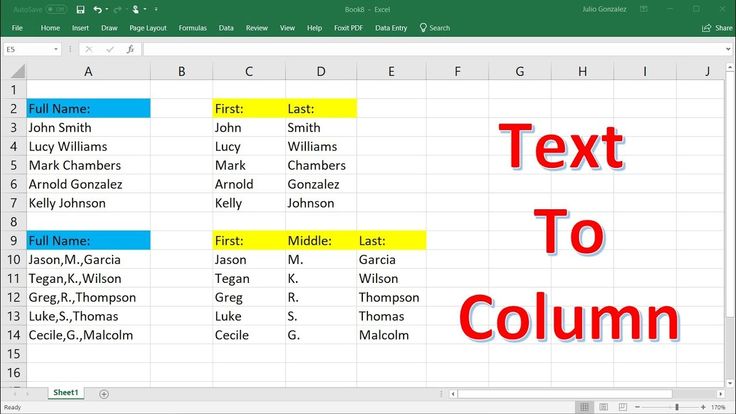
+
Yes, you can reference a range of cells by selecting the range when you set up the reference. For example, you might use =Sheet1!B1:B10 to populate multiple cells at once.
What if the sheet I’m referencing from has a different name?
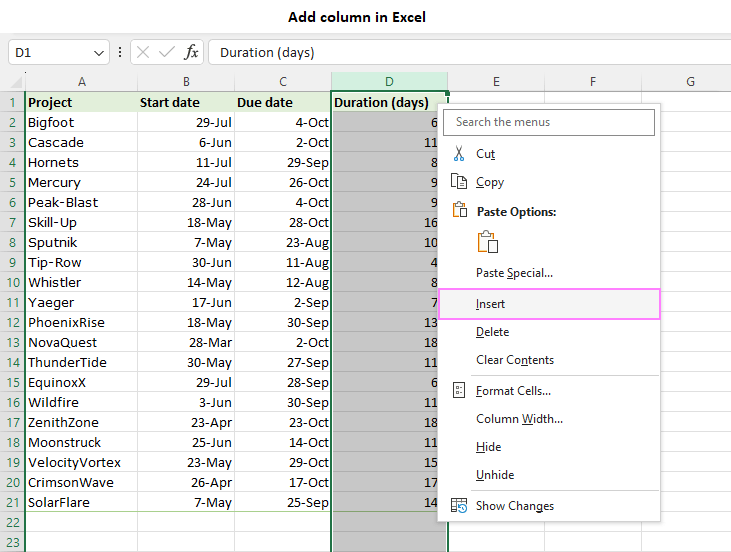
+
You need to update the formula to match the correct sheet name. If the sheet name changes, you’ll have to manually adjust the formulas referencing it.
How can I automate data updates with changing data?
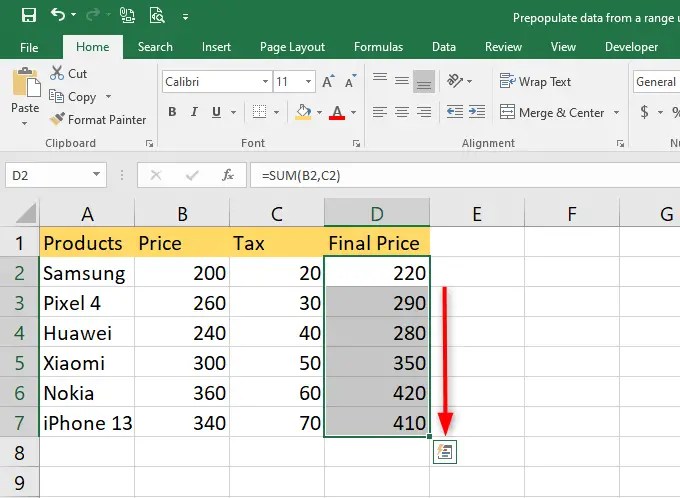
+
Use Power Query for dynamic data connections, or set up a VBA macro that can be triggered to refresh data from the source sheet to the target sheet periodically.
Can these methods handle merged cells?
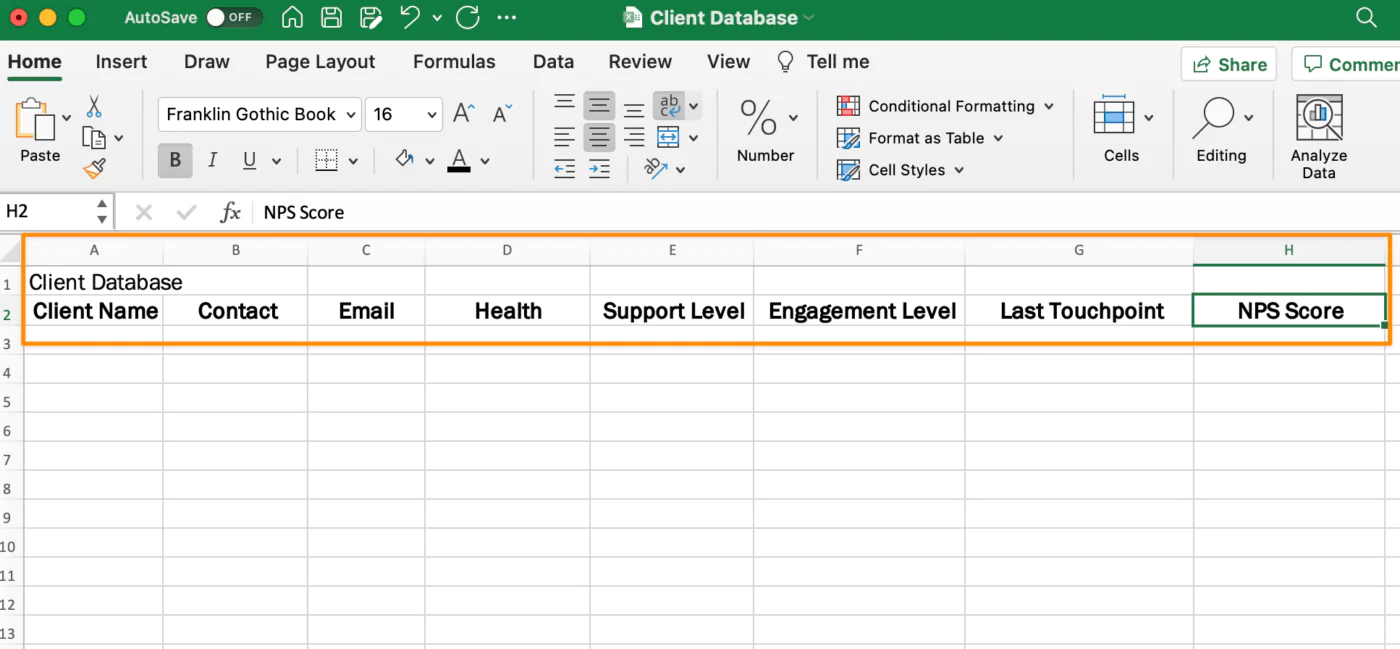
+
Most methods will work with merged cells, but you need to be cautious with VLOOKUP and INDEX/MATCH as merged cells can cause unexpected behavior. Unmerge cells if possible for smoother data manipulation.
What are the performance implications of these methods?

+
Simple references and VBA macros are generally less taxing on Excel’s resources. VLOOKUP and INDEX/MATCH can slow down performance with large datasets. Power Query is more efficient for big data but requires initial setup.