5 Ways to Import Data from Another Excel Sheet
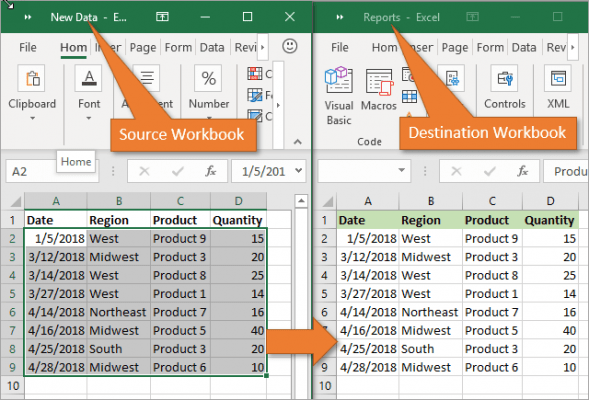
In today's data-driven environment, the ability to efficiently manage and organize information within Microsoft Excel is essential for business operations, data analysis, and productivity. Often, you might find yourself needing to combine data from multiple sheets to perform analysis or to keep your spreadsheets updated. Here are five practical ways to import data from one Excel sheet to another:
1. Copy and Paste
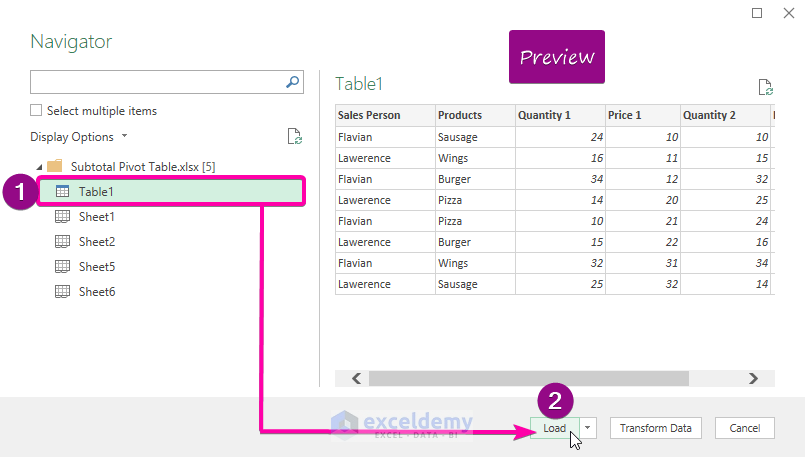
The most straightforward method to import data is using the Copy and Paste functions:
- Select the cells you want to copy in the source sheet.
- Press
Ctrl+Cor right-click and chooseCopy. - Switch to your destination sheet.
- Click where you want to insert the data and press
Ctrl+Vor right-click and choosePaste.
⚠️ Note: This method overwrites existing data at the paste location. Use caution to avoid data loss.
2. Using Excel Formulas

To dynamically link data between sheets, use Excel formulas:
- In the destination cell, type
=followed by the sheet name, an exclamation point, and the cell or range reference from the source sheet. For example:=Sheet2!A1or=Sheet2!A1:A10.
3. Importing Data with Power Query
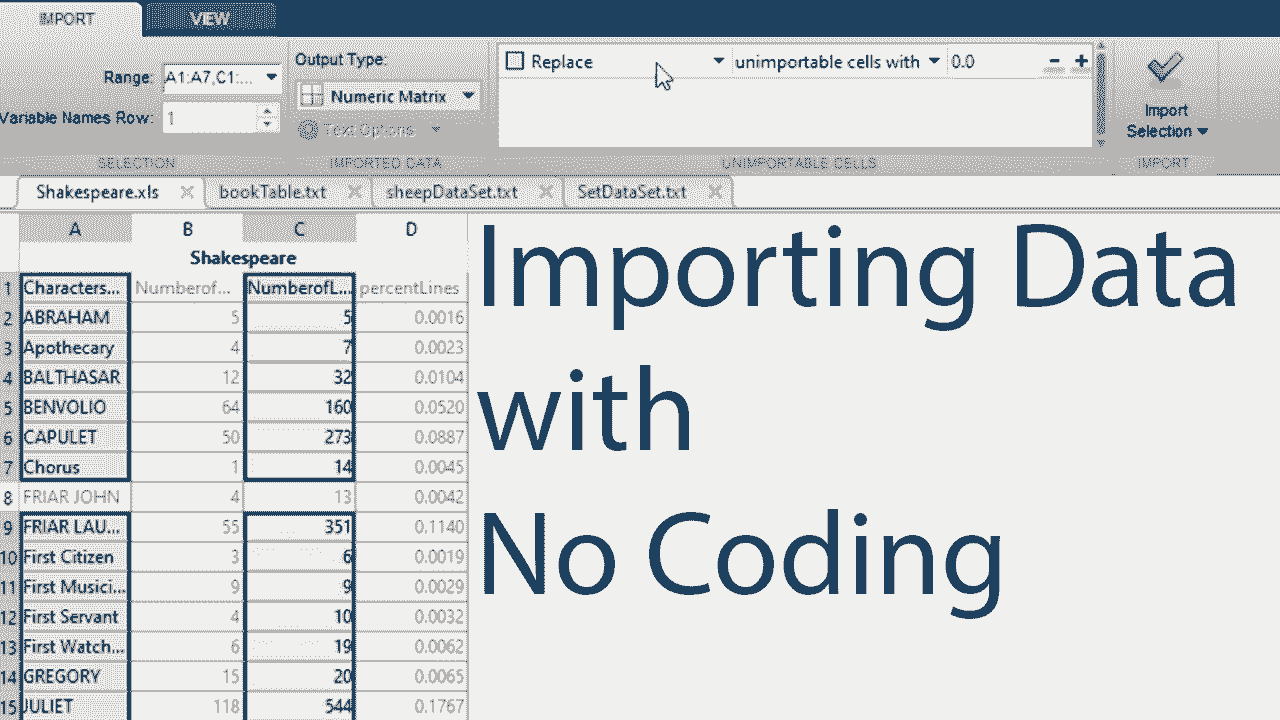
Power Query in Excel offers powerful data transformation and connectivity options:
- Go to the
Datatab, selectGet Data, then chooseFrom Other Sources, and finallyFrom Microsoft Excel. - Navigate to the workbook containing the data you want to import, select the sheet, and load it into your current workbook.
- Apply any necessary transformations within Power Query Editor before loading.

💡 Note: Power Query allows you to refresh your data automatically when the source changes.
4. Importing via VBA (Visual Basic for Applications)

For automation or complex data manipulation, you can use VBA scripting:
- Press
Alt+F11to open the VBA editor. - Create a new module and write a macro that will copy data from one sheet to another. Here’s a basic example:
Sub ImportData()
Dim wsSource As Worksheet, wsDest As Worksheet
Set wsSource = ThisWorkbook.Sheets(“SourceSheet”)
Set wsDest = ThisWorkbook.Sheets(“DestinationSheet”)
wsDest.Range(“A1”).Value = wsSource.Range(“A1”).Value
‘ Add more cells as needed
End Sub
This script copies the value in cell A1 from “SourceSheet” to “DestinationSheet”.
🔒 Note: VBA scripts need to be enabled, which might pose security risks if not managed properly.
5. Linking Excel Files

If you frequently need to update data from one workbook to another, consider setting up an external link:
- Open the workbook where you want to insert the data.
- Go to
Data>Get External Data>From Workbook. - Select the source workbook, then choose which data to import and where to place it in your current workbook.
| Method | Advantages | Disadvantages |
|---|---|---|
| Copy and Paste | Quick and simple | Static data; cannot be updated automatically |
| Excel Formulas | Dynamic linking; updates when source changes | Limited to simple data structures |
| Power Query | Powerful for transformation; can handle multiple sources | Requires setup; might be complex for beginners |
| VBA | Highly customizable; automates repetitive tasks | Security concerns; requires VBA knowledge |
| Linking Excel Files | Allows data to be updated from different workbooks | Reliance on external files; potential for link breaks |
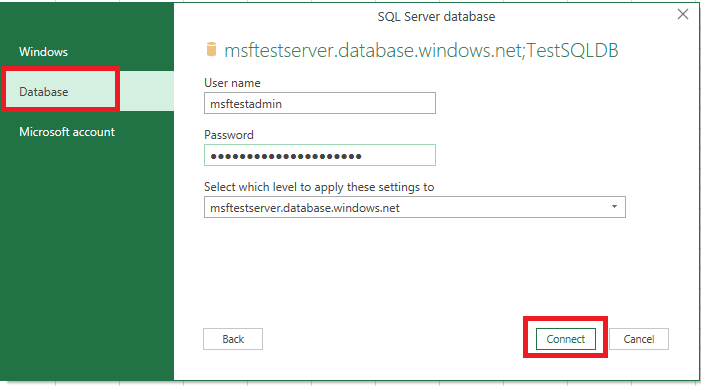
By mastering these methods, you can significantly enhance your productivity, streamline your workflow, and ensure that your data stays current and consistent across different Excel sheets and even different workbooks. Remember that each method has its strengths, so choosing the right one depends on your specific needs, the complexity of the data, and your comfort level with Excel's features.
Can I import data from an Excel sheet in a different workbook?

+
Yes, you can use Excel’s Get External Data feature to link or import data from a different workbook.
How often does Power Query refresh data?

+
Power Query allows for manual refresh, on workbook open, or you can set it to refresh at specific intervals if connected to an external data source.
What if my data changes in the source sheet?

+
If you use formulas or Power Query to import data, your destination sheet will automatically update with the changes. However, if you’ve used copy and paste, you’ll need to re-import the data.
Are there limitations to the size of data I can import?

+
The limit depends on your Excel version and system capabilities. Excel 365, for instance, has a limit of about 1,048,576 rows and 16,384 columns per sheet.