Master the Art: Permanently Group Sheets in Excel
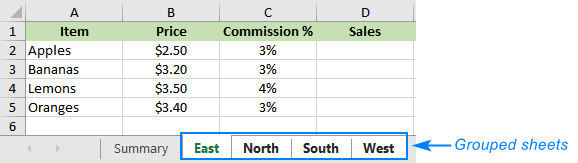
Whether you're managing financial spreadsheets, coordinating project timelines, or tracking inventory, Excel's sheet grouping feature is indispensable. However, grouping sheets on a temporary basis can often lead to errors or lost progress. This is why learning how to permanently group sheets in Excel can significantly improve your workflow and data management efficiency. In this guide, we'll delve into various methods to permanently group sheets in Excel, discuss the pros and cons of each approach, and provide tips to streamline your Excel experience.
Why Group Sheets?
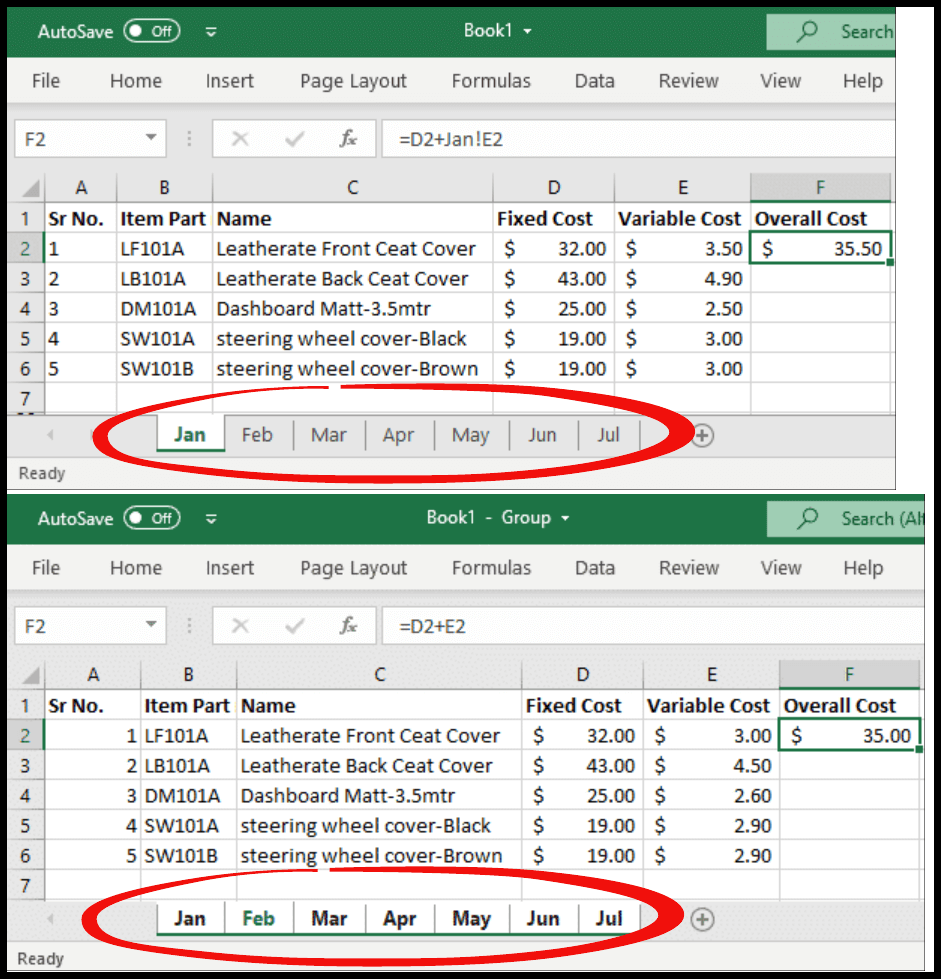
Before we explore the methods, let’s understand why grouping sheets in Excel is beneficial:
- Data Consistency: Ensures that formatting, formulas, and data entry remain consistent across multiple sheets.
- Efficiency: Makes bulk operations like formatting, data manipulation, and analysis easier.
- Clarity: Organizes related sheets for better project management.
Method 1: Using Group Sheets Feature

The simplest way to group sheets in Excel is by using the built-in feature:
- Hold down the Ctrl key on your keyboard.
- Select the sheets you want to group by clicking their tabs.
- Release the Ctrl key. All selected sheets are now grouped.
📌 Note: Remember that any action performed on one sheet while grouped will be applied to all other grouped sheets.
Method 2: Creating a VBA Macro
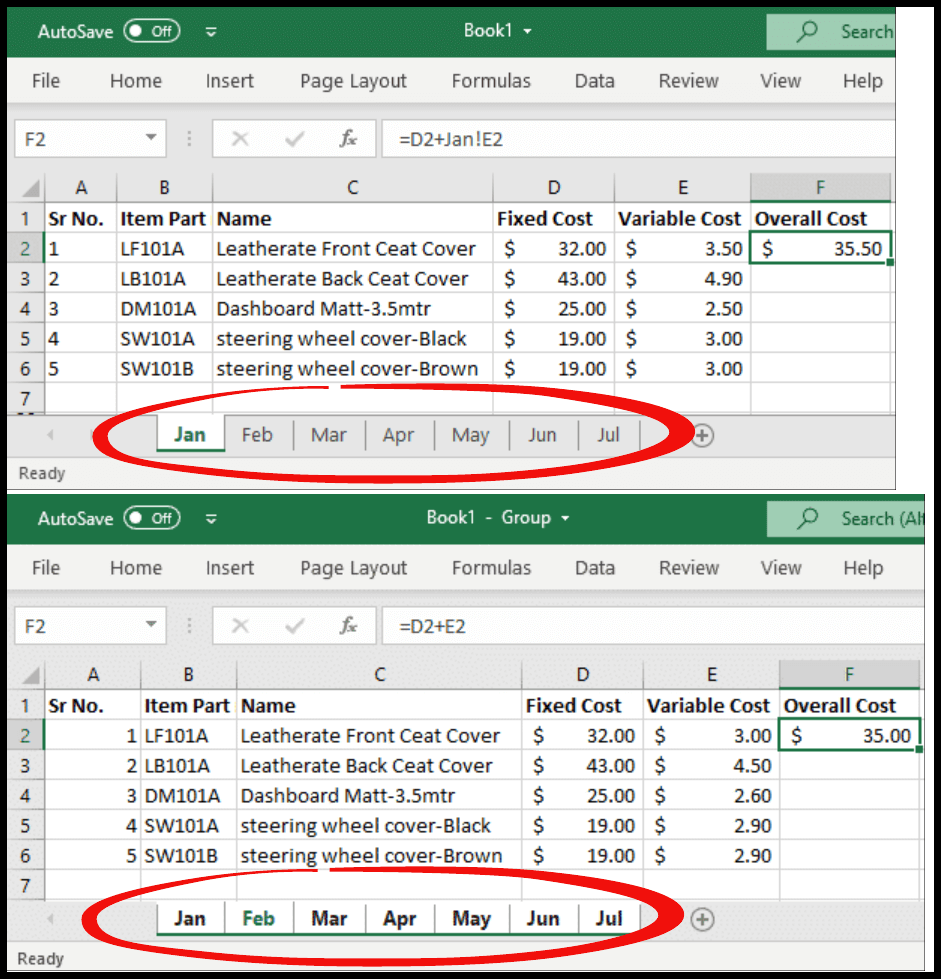
For a more permanent solution, you can use VBA (Visual Basic for Applications) macros to automate grouping sheets. Here’s how:
- Press Alt + F11 to open the VBA editor.
- Under "Microsoft Excel Objects", double-click on "ThisWorkbook" or the specific sheet where you want the macro to run.
- Paste the following code into the code window: ```vba Sub GroupSheetsPermanently() Sheets(Array("Sheet1", "Sheet2", "Sheet3")).Select End Sub ```
- Close the VBA editor.
- To run the macro, you can assign it to a button or create a shortcut key.
🖌️ Note: Be cautious with VBA macros as they can potentially alter your workbook if not written or used correctly.
Method 3: Using Excel’s Name Manager

You can also group sheets by naming them within Excel’s Name Manager:
- Go to Formulas > Define Name.
- In the "New Name" dialog, enter a name for the group (e.g., "InventoryGroup").
- In the "Refers to:" box, enter
=Sheets(Array("Sheet1", "Sheet2", "Sheet3")). - Click OK. Now, you can reference this group by its name in formulas or macros.
Method 4: Excel Add-ins

Several Excel add-ins can manage sheet grouping and ungrouping with greater control:
- Power Query: Can help in data transformation and management, implicitly grouping sheets for complex data operations.
- ExcelLab: Provides features for managing and organizing sheets.
Pros and Cons of Permanent Sheet Grouping

Here’s a tabular summary of the advantages and potential drawbacks:
| Pros | Cons |
|---|---|
| Efficiency in updating multiple sheets | Can lead to unintentional changes across sheets |
| Consistency in data and formatting | Overuse can slow down Excel performance |
| Easier navigation through related sheets | Complex macros might be difficult for beginners |
| Can automate repetitive tasks | Might not be applicable to all Excel versions |

Best Practices for Grouping Sheets

- Use clearly defined groups for better project management.
- Regularly backup your workbook to prevent data loss due to errors.
- Ensure your workbook structure supports grouping (i.e., sheets have a logical relationship).
- Be aware of the performance implications; too many sheets grouped might slow Excel down.
In Summary

Permanently grouping sheets in Excel can lead to more streamlined, efficient, and error-free workflows. Whether you choose to use Excel’s native features, VBA macros, the Name Manager, or external add-ins, the key is to ensure your methods are well-documented, efficient, and fit the needs of your project. Always back up your data before implementing significant changes, and learn the best practices to avoid common pitfalls.
How do I ungroup sheets in Excel?

+
Right-click on one of the grouped sheet tabs and select “Ungroup Sheets” or click on any single sheet tab.
Can I use grouping to summarize data across multiple sheets?

+
Yes, by grouping sheets and using 3D formulas, you can summarize or reference data across all grouped sheets at once.
Is there a limit to how many sheets I can group in Excel?

+
The theoretical limit depends on your Excel version, but performance issues might arise with more than 20-30 sheets grouped at once.