Easily Convert All Excel Sheets to PDF in Minutes

Excel spreadsheets are a cornerstone of business operations, personal finance, and data analysis, but sharing or archiving these documents often requires a format that's universally accessible. PDFs are perfect for this, offering compatibility, security, and consistency in viewing. Converting all sheets in an Excel workbook to PDFs can streamline your workflow, ensure document integrity, and make distribution a breeze. Here's how you can do it quickly and efficiently.
Why Convert Excel to PDF?

Before diving into the how, it’s important to understand why converting Excel to PDF is beneficial:
- Universal Viewing: PDFs can be opened on any device with a PDF reader.
- Data Integrity: PDFs lock in the data and formatting, preventing accidental changes.
- Professionalism: PDFs look polished and professional, ideal for reports or presentations.
- Security: PDFs can be password-protected for sensitive information.
- Archiving: PDF is an excellent format for long-term document storage.
Step-by-Step Guide to Convert Excel Sheets to PDFs

Here’s a comprehensive walkthrough on converting all sheets in an Excel workbook to PDF:
Using Excel’s Built-in PDF Feature
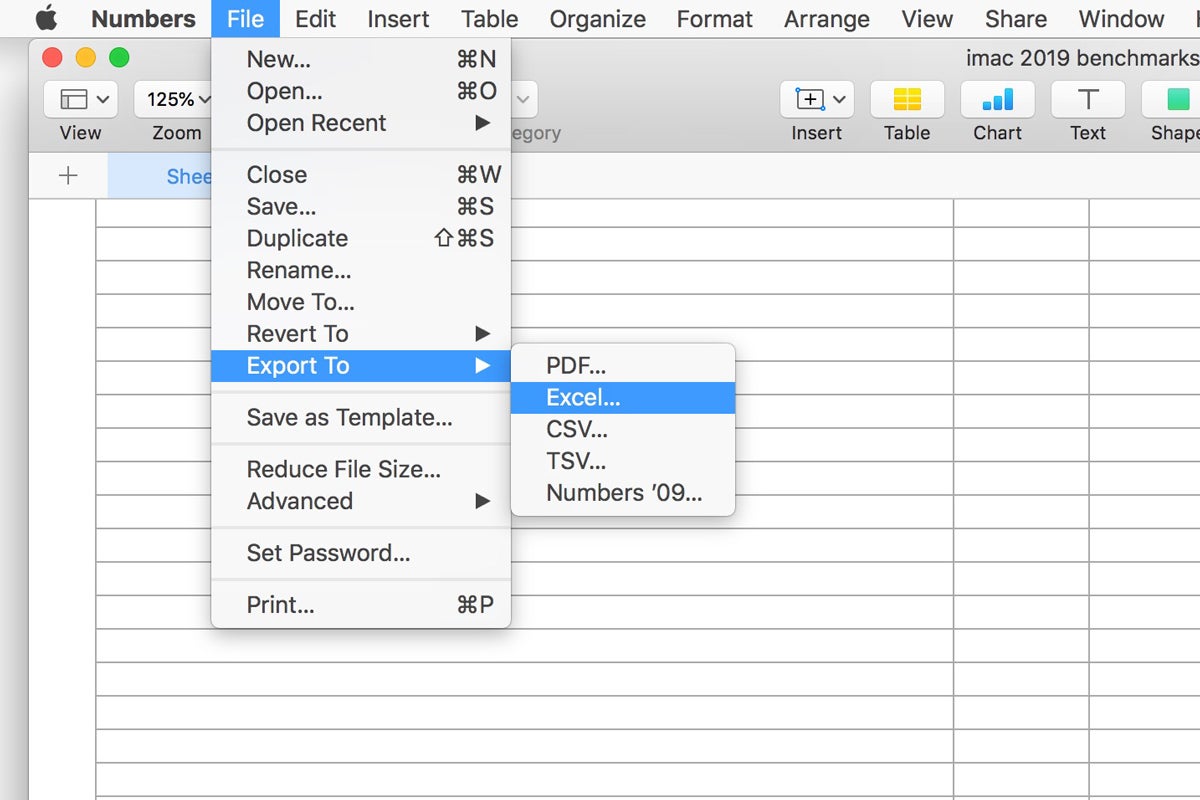
- Open the Excel Workbook: Launch Microsoft Excel and open the workbook you want to convert.
- Go to ‘File’: Click on the ‘File’ tab at the top left of the Excel window.
- Select ‘Save As’: Choose ‘Save As’ from the dropdown menu.
- Choose PDF: In the ‘Save As’ dialog box, select ‘PDF (*.pdf)’ from the ‘Save as type’ list.
- Select Options: Click on ‘Options’ and ensure ‘Entire Workbook’ is selected. This will export all sheets in your Excel workbook as a single PDF document.
- Save: Choose where to save the file and confirm the file name. Click ‘Save’ to export the Excel workbook to PDF.
💡 Note: If you don't see the 'Options' button, it might be because you are using an older version of Excel. In that case, use the 'Print Area' or 'Selection' option to convert a specific range or sheet to PDF.
Using VBA for Automation
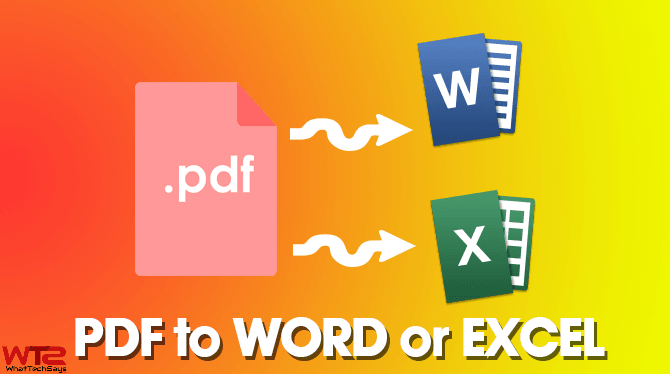
If you have multiple workbooks to convert or need to automate the process, you can use VBA (Visual Basic for Applications) within Excel:
- Access VBA Editor: Press Alt + F11 to open the VBA editor.
- Insert a Module: Click ‘Insert’ then ‘Module’ to create a new module.
- Enter the Code: Copy and paste the following VBA code into your module:
Sub ConvertAllSheetsToPDF() Dim ws As Worksheet Dim pdfPath As String pdfPath = ThisWorkbook.Path & “\” & ThisWorkbook.Name & “.pdf”For Each ws In ThisWorkbook.Worksheets ws.Activate ws.ExportAsFixedFormat Type:=xlTypePDF, Filename:=pdfPath, Quality:=xlQualityStandard, _ IncludeDocProperties:=True, IgnorePrintAreas:=False, OpenAfterPublish:=False Next wsEnd Sub - Run the Macro: Close the VBA editor, return to Excel, and run the macro by going to ‘Developer’ tab > ‘Macros’ > ‘ConvertAllSheetsToPDF’ > ‘Run’.
Using Online Conversion Tools

If you don’t have access to Excel or prefer a web-based solution:
- Visit an online Excel to PDF conversion service like Smallpdf or ILovePDF.
- Upload your Excel file by clicking on the ‘Choose File’ button.
- Select ‘Convert to PDF’ or similar option.
- Download the resulting PDF file.
🔑 Note: Be cautious when using online services as they might have file size restrictions or security implications for sensitive data.
Tips for a Smooth Conversion
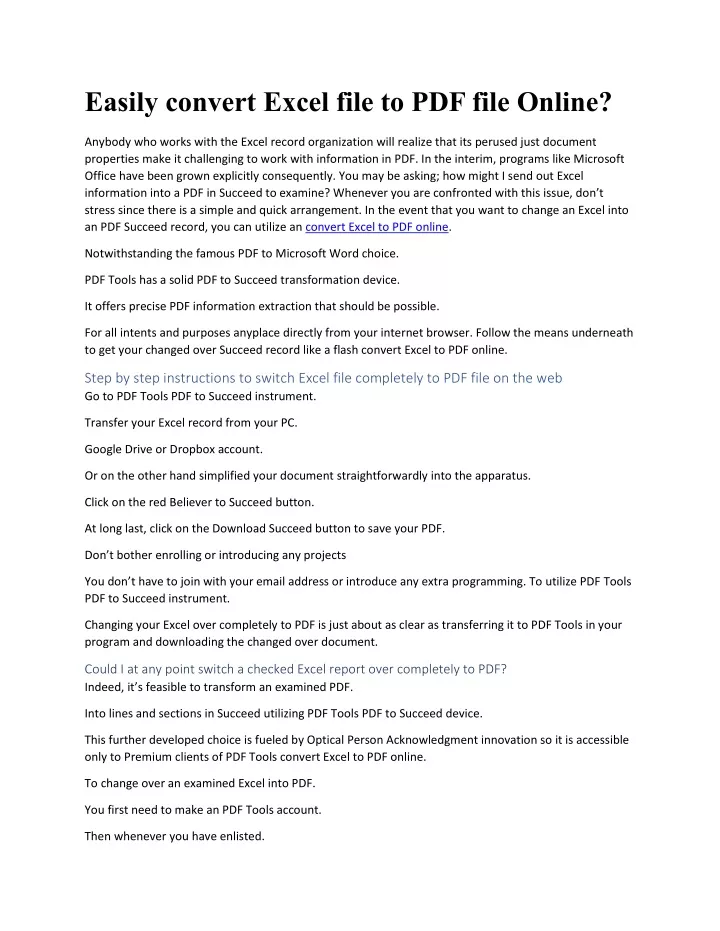
To ensure the conversion goes without a hitch:
- Check Your Workbook: Ensure all sheets and data are ready before conversion.
- Remove Macros: Macros will not work in a PDF, so consider removing them if they’re not needed.
- Adjust Print Settings: Make sure your print settings in Excel are correctly set, especially the page layout and margins.
- Test Print: Print preview or print a single page to verify how your document looks before converting.
📌 Note: If your Excel sheets contain charts or images, ensure they are optimized for PDF viewing by adjusting their resolution or size in Excel before conversion.
In conclusion, converting all sheets in an Excel workbook to PDFs is an efficient way to share, archive, and distribute data. Whether you use Excel's built-in features, VBA for automation, or online tools, you can quickly create professional PDF documents that preserve the integrity of your data. This process ensures compatibility, security, and a polished presentation for any purpose. By following these steps and tips, you can confidently handle this common yet crucial task in your digital workflow.
Can I convert an Excel file with multiple sheets to PDF using a mobile app?

+
Yes, several mobile apps like Microsoft Excel for iOS and Android support saving files to PDF. However, the process might differ slightly from the desktop version.
Will the PDFs be searchable after conversion from Excel?

+
If you export using Excel’s PDF feature, the resulting PDF will be searchable as long as the text in the Excel file is not converted to an image or protected.
What if I need to convert only specific sheets?

+
You can manually select and export each sheet to PDF or use VBA to automate the process for multiple specific sheets.
How can I ensure the quality of the PDF conversion?

+
Adjust the ‘Quality’ settings in Excel’s PDF options. Also, ensure your data doesn’t contain complex formatting that might not translate well to PDF.