Master Google Sheets: Paste Excel Formulas Effortlessly

Google Sheets and Microsoft Excel are two of the most popular spreadsheet applications used globally. While both offer robust functionalities for data management, analysis, and automation, users often find themselves needing to transfer their existing Excel formulas to Google Sheets for collaboration or other purposes. Although the transition isn't always straightforward due to slight variations in function names and syntax, mastering how to paste Excel formulas into Google Sheets can significantly streamline your workflow. Here’s a comprehensive guide to help you paste Excel formulas into Google Sheets effortlessly.
Understanding Google Sheets and Excel Compatibility
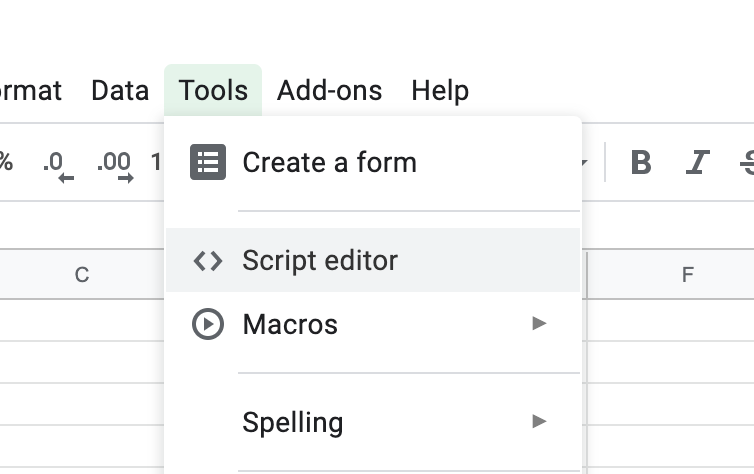
Before diving into how to transfer formulas, it's important to understand that Google Sheets and Excel are built on different platforms with some key differences:
- Function Names: Some Excel functions are named differently in Google Sheets, or might not exist at all.
- Syntax: There are minor variations in how certain formulas are written.
- Compatibility Mode: Google Sheets offers a compatibility mode which attempts to match Excel syntax as closely as possible.
Step-by-Step Guide to Paste Excel Formulas into Google Sheets
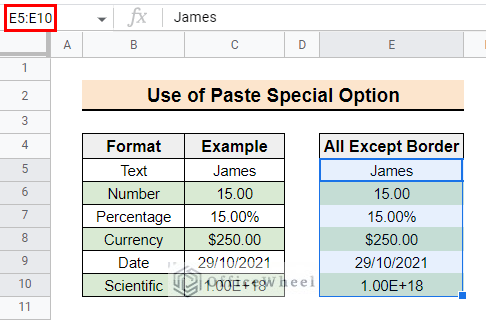
1. Open or Create a Google Sheet

Start by either opening an existing Google Sheets document or creating a new one from Google Drive. Ensure you’re logged into your Google account to access all the tools needed.
2. Copy the Excel Formulas

In your Excel workbook, select and copy the formulas you want to transfer. Ensure you’re copying only the formulas, not the values or the cells’ format.
3. Paste into Google Sheets

Switch to your Google Sheets document. Click on the cell where you want to paste the formula. Right-click to open the context menu or press Ctrl + V (or Cmd + V on a Mac) to paste. Here, Google Sheets will either:
- Recognize and convert the Excel formula to its Google Sheets equivalent automatically.
- Display an error if the function isn’t recognized, or if there are compatibility issues.
4. Adjusting Excel Formulas

If Google Sheets fails to convert the formula, or if there are slight syntax differences, you’ll need to manually adjust:
- Replace Excel Functions: Check for functions that are named differently or don’t exist in Google Sheets.
- Update References: Google Sheets might not recognize cell or range references in the same way. Adjust as needed.
- Check for Array Formulas: Some array formulas in Excel might not work the same way in Google Sheets. Consider using the ARRAYFORMULA function to adapt them.
⚠️ Note: Be aware that nested functions or complex array formulas might require more detailed adjustments. Use Google Sheets' help center to find equivalents.
| Excel Function | Google Sheets Equivalent |
|---|---|
| IF.ERROR | IFERROR |
| VLOOKUP | Also VLOOKUP, but XLOOKUP or INDEX+MATCH might offer better functionality |
| SUMIF | Similar, but with slight syntax changes |
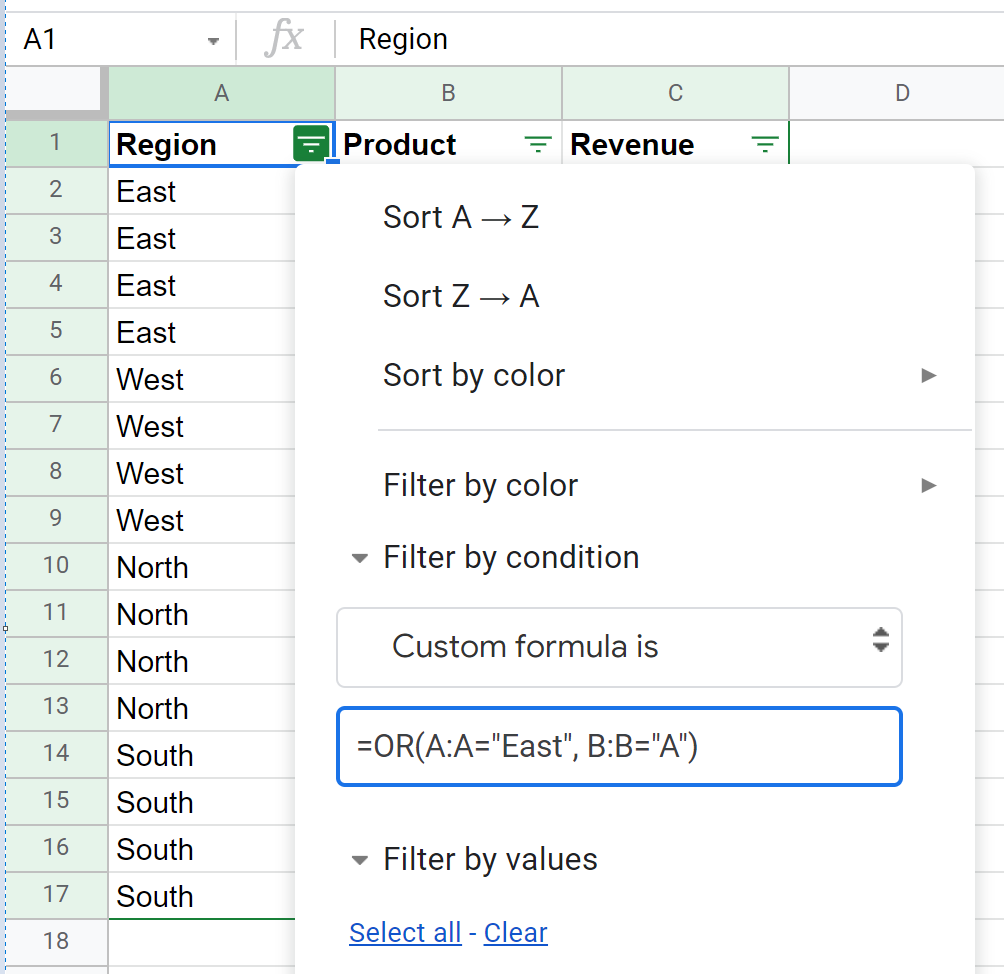
5. Test and Troubleshoot
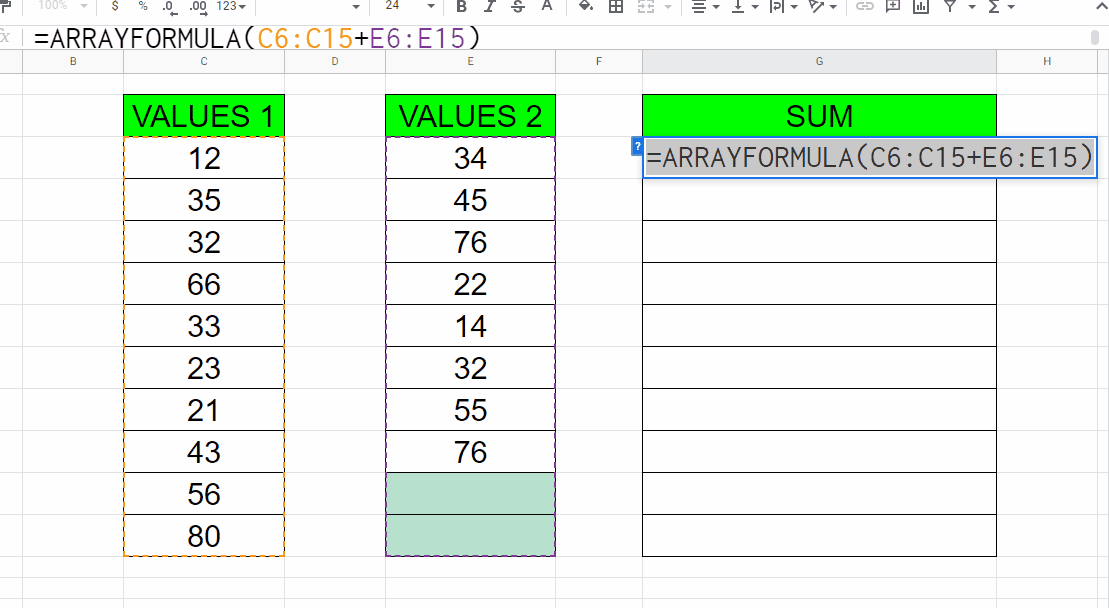
After pasting and possibly adjusting formulas, test them by changing values to see if the calculations are correct. Here are some common troubleshooting steps:
- Ensure all cell references are valid and correctly formatted.
- Check for any typos or mismatched parentheses/brackets.
- Use Google Sheets’ Formula suggestions feature for quick adjustments.
🔍 Note: If your formula is particularly complex, you might need to break it down into smaller, manageable parts for easier troubleshooting.
Advanced Tips for Pasting Excel Formulas

- Use Macros: If you’re transferring multiple or complex formulas, consider writing Google Apps Script to automate the conversion process.
- Excel2Sheets Add-on: For bulk transfers or periodic updates from Excel to Google Sheets, this add-on can be a lifesaver.
- Collaborative Work: When working in teams, ensure that all members understand the nuances of Google Sheets’ formula syntax to avoid confusion.
As you’ve now mastered the art of transferring Excel formulas to Google Sheets, it’s worth highlighting a few key takeaways:
- Google Sheets offers automatic conversion for many Excel functions, but you might need to manually adjust for some differences.
- Utilize Google Sheets’ help resources for finding equivalent functions or syntax.
- Testing your formulas is crucial, especially if you’ve made significant changes during the transfer.
Can I transfer an entire Excel workbook to Google Sheets?

+
Yes, you can upload the Excel file to Google Drive and then open it with Google Sheets. This process will attempt to convert all formulas, data, and formatting, but you may still need to make adjustments.
What if Google Sheets doesn’t recognize my Excel formula?

+
If a formula isn’t recognized, look for an equivalent function in Google Sheets or break down the formula into simpler parts that can be individually converted or adjusted.
Are there any add-ons for making this transfer easier?

+
Yes, tools like Excel2Sheets or various Google Apps Scripts can automate or simplify the process of transferring Excel formulas into Google Sheets.
Do Excel macros work in Google Sheets?

+
Excel macros (VBA) are not directly compatible with Google Sheets, but you can convert them using tools or manually recode them with Google Apps Script.
What’s the best way to collaborate on Google Sheets with Excel users?
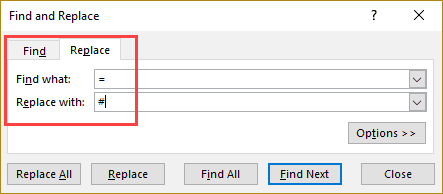
+
Utilize Google Sheets’ real-time collaboration features. For Excel users, consider providing clear instructions or using common functions to minimize the need for syntax changes. Also, sharing a link to a Google Sheets document for collaboration directly is beneficial.