How To Paste From Excel To Google Sheets With Formulas

If you've ever needed to transfer data from Microsoft Excel to Google Sheets, you might have found it challenging to maintain formulas during the paste operation. This guide will walk you through the seamless process of pasting Excel data into Google Sheets while keeping those critical formulas intact.
Preparation Before Transfer
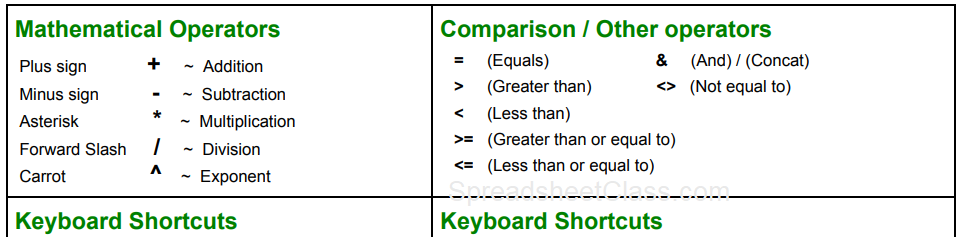
Before you begin the transfer process, here are some preparatory steps:
- Backup Your Data: Ensure you have backups of your Excel data.
- Format Consistency: Check if your Excel sheet's format matches Google Sheets to avoid formatting issues.
Steps to Paste Excel Data into Google Sheets
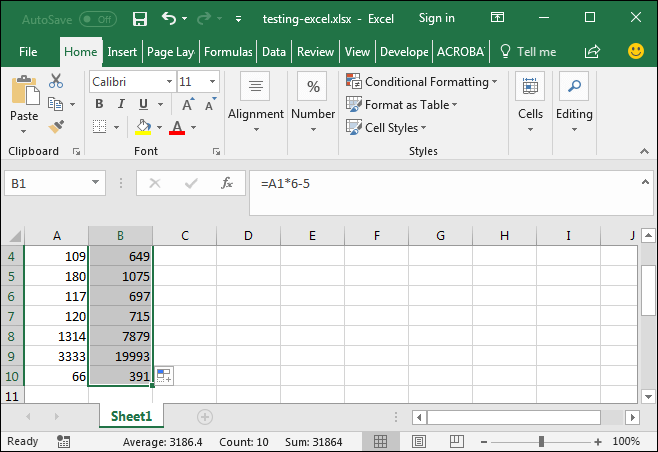
Step 1: Open Your Excel Document

Start by opening your Excel workbook:
- Open Microsoft Excel.
- Select the worksheet or range you wish to transfer.
Step 2: Copy Your Data

Now, copy the selected data:
- Press Ctrl+C (Windows) or Cmd+C (Mac) to copy the data.
Step 3: Create or Open Your Google Sheets Document
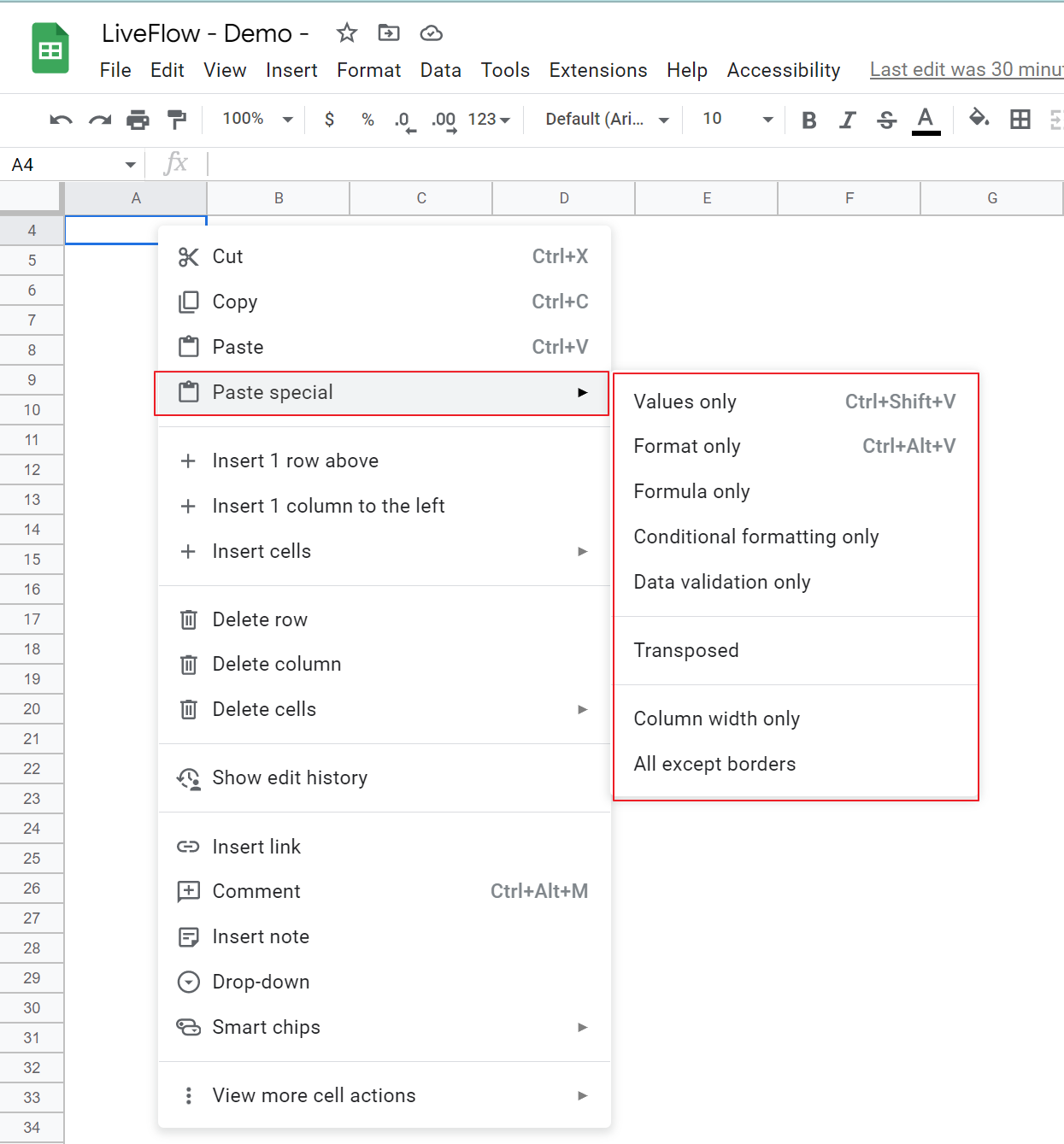
Navigate to Google Sheets:
- Go to Google Sheets or sign in to your Google Account.
- Open an existing Google Sheet or create a new one.
Step 4: Paste Your Data

In Google Sheets:
- Click on the cell where you want to paste your data.
- Press Ctrl+V (Windows) or Cmd+V (Mac) to paste.
By default, Google Sheets uses a ‘Paste Values Only’ mode, which might not transfer formulas.
Step 5: Choose to Paste With Formulas

Right-click to open the paste options and:
- Select ‘Paste special’ > ‘Paste formulas only.’
🧐 Note: When pasting, ensure you’ve selected ‘Paste Formulas Only’ to maintain functionality in your Google Sheets.
Step 6: Review and Adjust

- Check for any compatibility issues with formulas, especially if Google Sheets uses different functions or syntax.
- Adjust formulas if they appear as errors or show incorrect results.
Tips for Effective Data Transfer
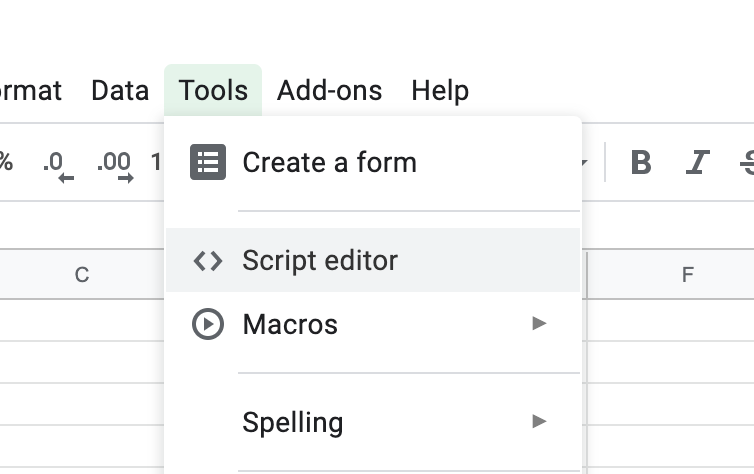
- Use Proper Data Format: Ensure data is formatted correctly in Excel to avoid issues.
- Maintain Named Ranges: Named ranges are not automatically transferred. Recreate them or use the full address in formulas.
- Watch for External Links: Formulas with external links might not work unless you recreate the links in Google Sheets.
Common Issues and Their Solutions
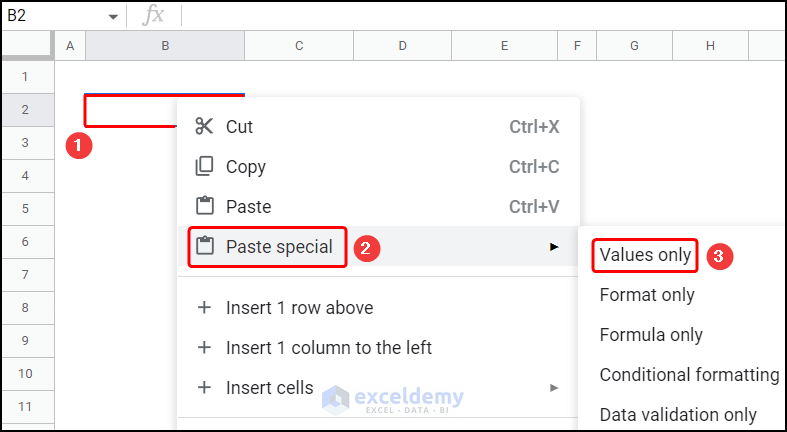
| Issue | Solution |
|---|---|
| Formulas Not Working | Check if function names or syntax are different in Google Sheets. Update them manually. |
| Formatting Lost | Use ‘Paste special’ > ‘Paste values, format, and formulas’ if you want to retain formatting. |
| Link Issues | Recreate any external links or adjust formula references accordingly. |

The process of transferring data from Excel to Google Sheets involves several considerations to ensure a smooth transition of formulas, format, and functionality. By following the steps and tips outlined above, you can significantly reduce the friction involved in moving between these two powerful tools. Remember to review and adjust your data after the transfer to ensure accuracy and functionality.
Can I transfer Excel formulas to Google Sheets?
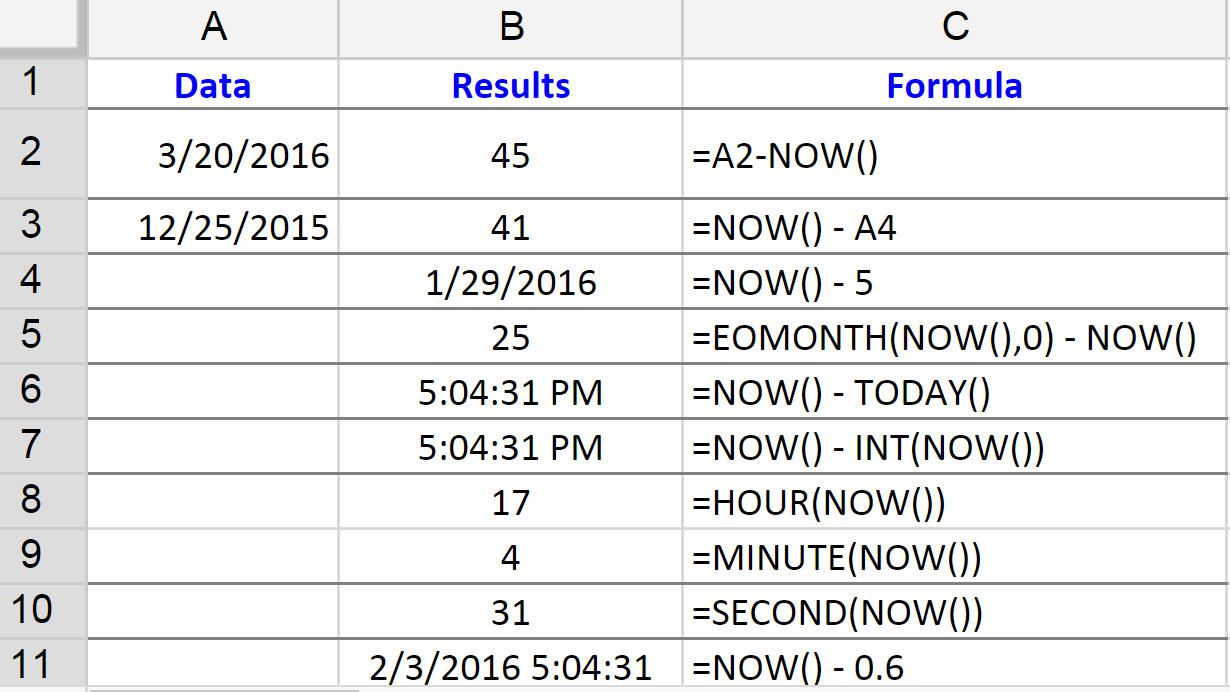
+
Yes, you can transfer formulas from Excel to Google Sheets using the 'Paste formulas only' option during the paste operation.
What if my formulas aren't working in Google Sheets?

+
Check if the functions or syntax are different in Google Sheets. Some Excel functions might have different names or need adjusting in Google Sheets. Also, ensure any external references or links are recreated or corrected.
How do I keep the formatting when copying from Excel to Google Sheets?

+
When pasting, choose 'Paste special' > 'Paste values, format, and formulas' to keep the formatting. If some formatting isn't supported, you'll need to apply it manually in Google Sheets.
With these steps and tips, you can efficiently transfer your data from Excel to Google Sheets, ensuring that your formulas and functionality remain intact. This process enhances collaboration, allows for real-time data editing, and provides access to Google Sheets’ additional features like data validation, conditional formatting, and Google Workspace integration, among others.