5 Ways to Paste Excel Formulas into Google Sheets

Understanding the Basics of Spreadsheet Formulas

Before we delve into the process of transferring formulas from Microsoft Excel to Google Sheets, let’s quickly review what formulas are and their importance. Spreadsheet formulas are expressions that calculate values or manipulate data within cells. They are the core of what makes spreadsheets powerful tools for data analysis and management. Here are some key points about formulas:
- Functionality: Formulas perform various calculations, from simple arithmetic to complex financial models.
- Structure: They generally start with an equals sign (=), followed by a function or operation.
- Reference: They often reference other cells to perform calculations, using cell addresses like A1 or ranges like A1:A10.
- Versatility: Formulas can handle numbers, dates, text, and even functions within functions.

Differences in Formula Syntax

While both Excel and Google Sheets share many common formulas and functions, there are differences in syntax and availability that can affect how you paste formulas between the two platforms:
- Case Sensitivity: Google Sheets functions are case-insensitive, unlike Excel, where CASE and case could be different functions.
- Date Functions: The date functions often differ. For instance, Excel uses 1900 date system by default, whereas Google Sheets uses a 1904 date system.
- Function Availability: Some advanced functions in Excel, like INDEX MATCH array, might not be directly supported or behave differently in Google Sheets.
🛑 Note: Keep these differences in mind when copying formulas to ensure they work as intended in Google Sheets.
Method 1: Copying and Pasting Formulas

The simplest method to transfer formulas from Excel to Google Sheets is direct copying and pasting. Here’s how you can do it:
- Open your Excel file and select the cell containing the formula you wish to transfer.
- Copy the formula (Ctrl+C or Command+C on Mac).
- Open your Google Sheets document where you want to paste the formula.
- Select the cell where you want to place the formula and paste (Ctrl+V or Command+V).
Often, the formula will work as expected, but due to the differences mentioned above, you might need to adjust it manually.
Method 2: Using Paste Special
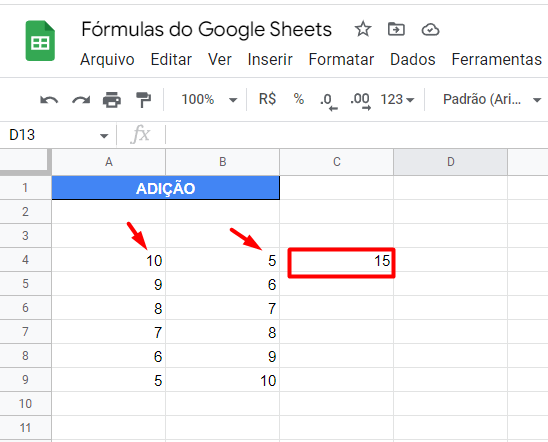
If you’re looking for more control over what you’re pasting into Google Sheets, ‘Paste Special’ is your tool. Here’s the step-by-step process:
- Copy the Excel formula as explained in the previous method.
- In Google Sheets, go to ‘Edit’ > ‘Paste Special’.
- Choose options like ‘Formula Only’ to paste just the formula without formatting or ‘Values Only’ to paste the result of the formula.
This method allows you to paste formulas, values, or even formats selectively.
Method 3: Using Text to Columns to Parse Formulas

Sometimes, formulas in Excel might be complex or nested, requiring a bit more finesse when transferring them:
- Copy the entire formula text from Excel into a text editor like Notepad.
- Break the formula down into manageable parts, using line breaks where logical.
- Copy this parsed text into Google Sheets, using the “Text to Columns” feature to split cells if necessary.
- Reconstruct the formula by adjusting cell references and checking for syntax differences.
✏️ Note: This method is particularly useful for complex formulas where direct copying might lead to errors or loss of structure.
Method 4: Leveraging Excel Add-ins or Macros

Advanced Excel users might use add-ins or VBA (Visual Basic for Applications) macros to automate formula copying:
- Create a macro or use an add-in like ‘XL2Google’ to export data, including formulas, to Google Sheets.
- Configure the export settings to match your needs, such as specifying the range of cells or including formatting.
- Run the macro or add-in, which will generate a CSV file or directly push data to Google Sheets.
- In Google Sheets, adjust the formula as needed for compatibility.
While this method requires some setup, it’s highly efficient for large datasets or repeated transfers.
Method 5: Exporting Excel to CSV and Importing into Google Sheets

When dealing with basic or extensive data, you can use CSV as an intermediary format:
- Export your Excel workbook or worksheet to CSV format.
- Open Google Sheets, go to File > Import, and upload the CSV file.
- During the import, choose whether to import formulas or just the values, and manage any necessary adjustments.
This method is straightforward but might require manual adjustments to cell references or formula structure.
Transferring formulas from Excel to Google Sheets can be as simple as copying and pasting or as complex as using macros to handle large data sets. Here's a recap of key points:
- Basic Copying: Often works but might require syntax adjustments due to differences between the two platforms.
- Customization with Paste Special: Provides control over what aspects of your data you want to transfer.
- Formula Parsing: Useful for intricate formulas where direct copying might fail.
- Automation with Macros: Ideal for repeated or large-scale data transfers, offering efficiency at the cost of setup time.
- CSV Export: A universal method, though it might not preserve complex formula relationships.
Understanding the nuances of both Excel and Google Sheets helps ensure smooth data transitions, maintaining the integrity of your work across different platforms.
Why do some Excel formulas not work in Google Sheets?

+
Excel and Google Sheets have different formula syntax and some functions are unique to each platform. Common reasons for failures include differences in date systems, case sensitivity, and support for array formulas or advanced functions.
Can I use conditional formatting when copying data?

+
Yes, Google Sheets supports conditional formatting like Excel. When pasting data using ‘Paste Special’ or importing from CSV, ensure to set up conditional formatting rules in Google Sheets to replicate Excel’s formatting behavior.
How can I ensure that my complex formulas work correctly after transferring?

+
To ensure complex formulas work correctly, manually review and adjust the formula after pasting. Use tools like Excel’s ‘Watch Window’ or Google Sheets’ formula evaluation feature to debug. Additionally, leverage add-ins or macros for accurate and repeatable transfers.



