5 Easy Ways to Paste Excel Data in WhatsApp

When it comes to sharing data from Microsoft Excel with your team or friends via WhatsApp, the process can sometimes be less straightforward than desired. However, with a few simple steps, you can streamline how you transfer information from spreadsheets to your favorite messaging app. Here are five easy ways to paste Excel data into WhatsApp.
Copying and Pasting as Text
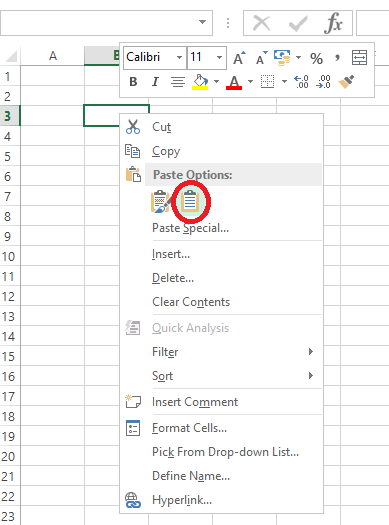
The simplest method is to:
- Open your Excel spreadsheet.
- Select the cells you wish to share.
- Press Ctrl + C (Windows) or Command + C (Mac) to copy the data.
- Go to WhatsApp, open or start a chat.
- Place the cursor where you want to paste, and press Ctrl + V (Windows) or Command + V (Mac).
The data will appear as plain text, which means any cell formatting will be lost.
🔍 Note: This method is great for sharing basic data quickly, but not for preserving cell structure or formatting.
Using Excel’s Rich Text Format

To keep some of the Excel formatting:
- In Excel, select your data.
- Go to File > Options > Advanced.
- Check Cut, Copy and Paste > Use the Office clipboard.
- Copy your selection with Ctrl + C.
- In WhatsApp, paste by right-clicking or using the key command. You'll see a clipboard with formatting options; choose Rich Text Format (RTF) for better text style preservation.
Utilizing Excel Tables in WhatsApp

To share data in a table-like structure:
- Select the table or range in Excel.
- Press Ctrl + C to copy.
- In WhatsApp, paste with Ctrl + V.
- While the formatting won't be perfect, the data will align like a table.
💡 Note: WhatsApp's formatting capabilities are limited, so expect some loss in formatting details.
Inserting Images of Excel Data

If formatting is crucial, consider:
- Select the Excel cells or range you want to share.
- Press Alt + Print Screen (Windows) or Shift + Command + 4 (Mac) to capture the selected area.
- Paste this screenshot into an image editor like Paint or Photoshop and save it.
- Open WhatsApp, start or continue a chat, and send the image file.
This method maintains all formatting as it's a visual representation of your data.
Exporting and Importing as a PDF

For more detailed sharing:
- Select the data in Excel.
- Go to File > Save As and choose PDF from the file type options.
- In WhatsApp, attach the PDF file, and send it as you would any document.
Recipients can then open the PDF to view your data with preserved formatting.
By employing these techniques, you can seamlessly share Excel data in WhatsApp, ensuring that your communication remains clear and your data presentation is optimized. Each method caters to different needs, from quick text sharing to maintaining the integrity of your spreadsheets' look and feel. Choose the one that best suits your current task, and streamline your data sharing process.
Why can’t I copy and paste Excel data with formatting into WhatsApp?
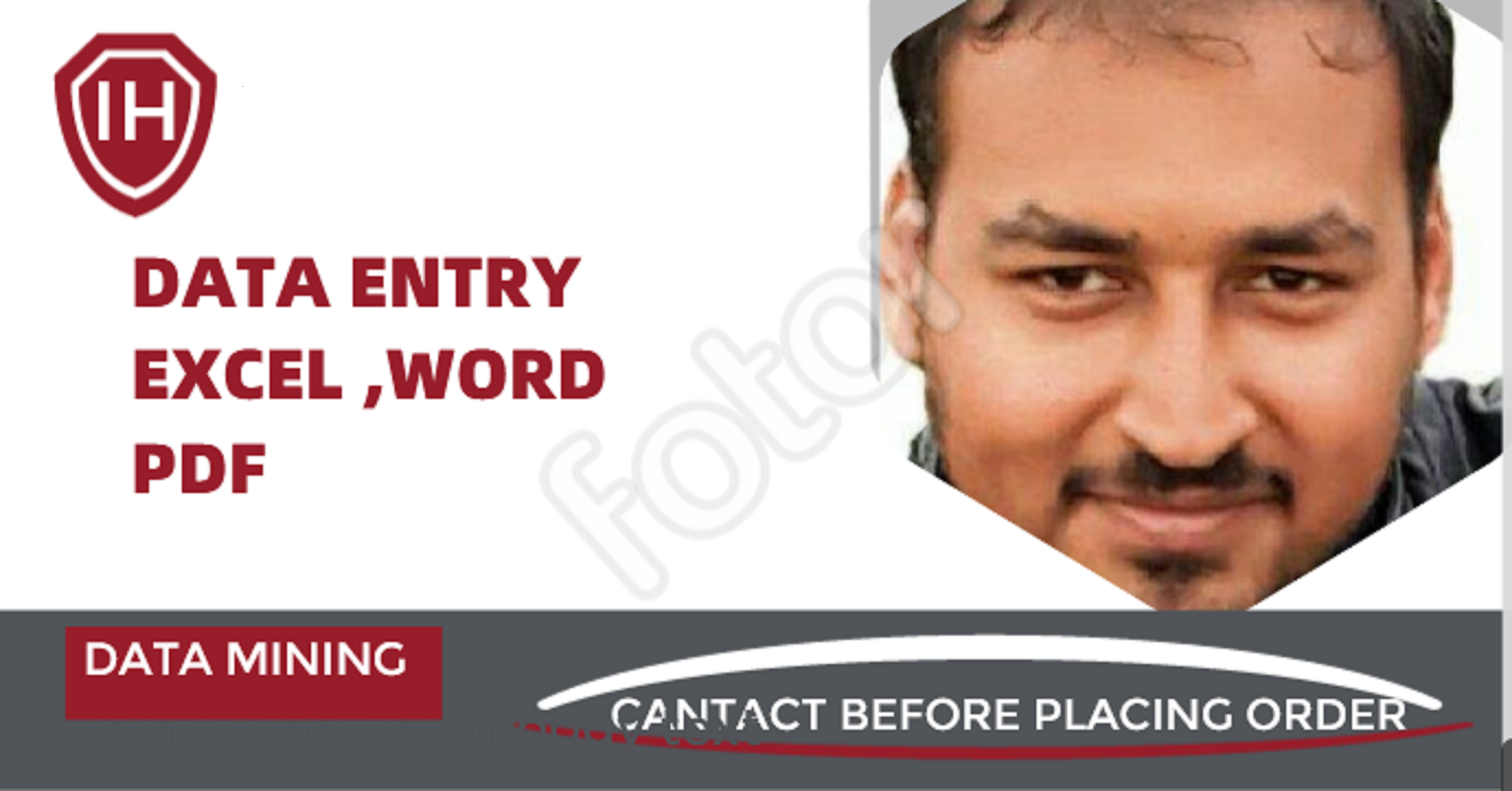
+
WhatsApp has limited support for rich text formatting. When you paste from Excel, most of the formatting is stripped to simplify messaging.
Can I share Excel data as a link or attachment?

+
Yes, you can save the Excel file and share it as a PDF or image file. Alternatively, cloud services like Dropbox or Google Drive can be used to share links to the Excel file directly.
How can I improve readability when sharing tables in WhatsApp?

+
To improve readability, align the text manually or use a combination of spaces and special characters like | or - to create a visual separation in table cells.