5 Easy Ways to Copy Data Between Excel Sheets
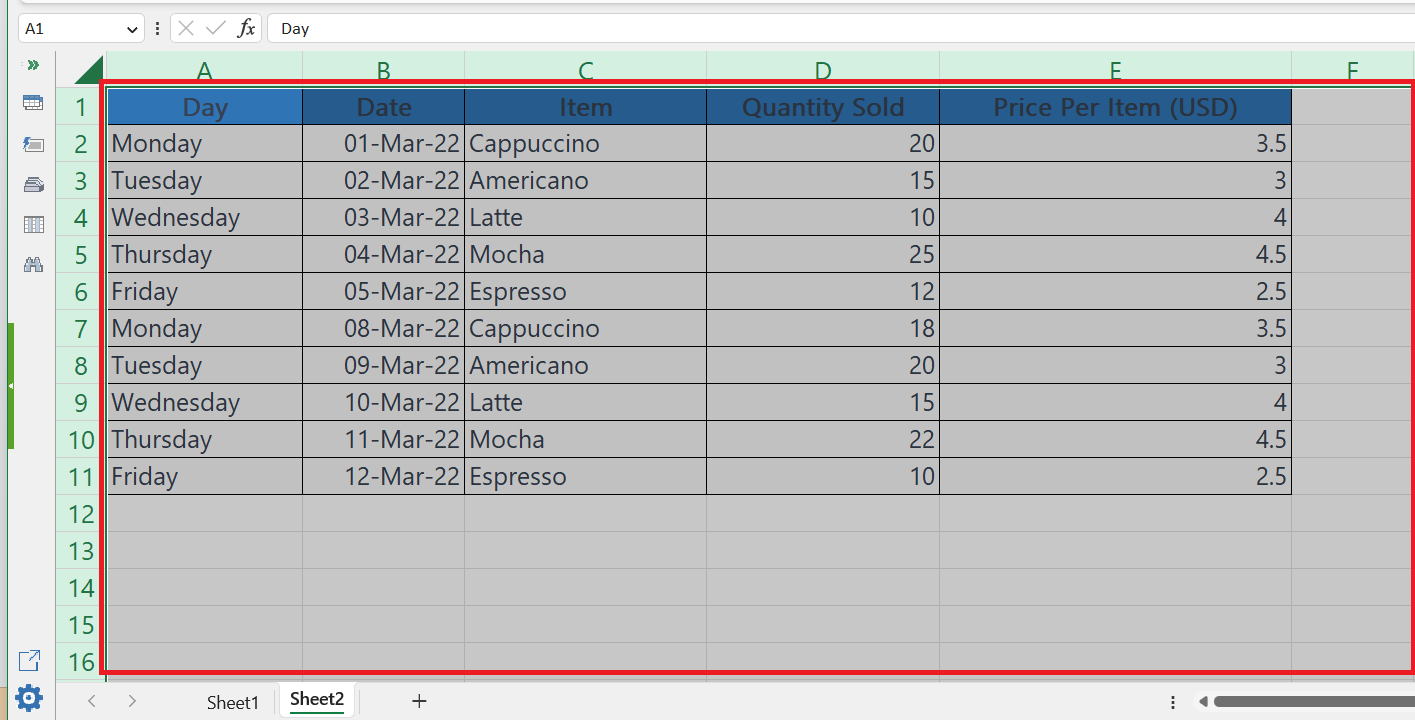
Are you looking to streamline your workflow by efficiently managing data between Excel sheets? Excel, Microsoft's powerful spreadsheet program, offers multiple methods to facilitate data transfer. Whether you're consolidating financial reports, comparing datasets, or simply organizing your information, learning how to copy data effectively can save you a significant amount of time. Here are five easy ways to get the job done, each tailored to different scenarios and levels of expertise with Excel.
1. Using the Simple Copy and Paste


The most straightforward way to copy data between Excel sheets is the classic copy and paste method:
- Select the range of cells or single cell you wish to copy.
- Right-click and choose Copy or press Ctrl+C (or Cmd+C on Mac).
- Navigate to the destination sheet, click on where you want to paste, and choose Paste or press Ctrl+V (or Cmd+V on Mac).
🔔 Note: If you’re copying formulas, make sure relative and absolute references are set correctly to prevent errors.
2. Linking Data with Formulas


For those who need to keep their data in sync, linking cells between sheets can be very useful:
- On your destination sheet, type the equal sign (=) followed by the name of the source sheet and exclamation mark, then the cell address you want to link to. For example:
=Sheet1!A1. - If you want to link a range, use the colon to specify the range, like so:
=Sheet1!A1:A10. - When you update the data in the original cell or range, the linked data will automatically update in the destination sheet.
3. Paste Special for Complex Operations


When you need to copy not just the value but also formatting, comments, or other attributes, Excel’s Paste Special feature comes in handy:
- Copy the source cells as normal.
- Right-click on the destination cell(s), choose Paste Special from the context menu.
- Select what to paste (e.g., Values, Formulas, Formatting, etc.), and click OK.
🔔 Note: Use Paste Special to control exactly what you’re copying, especially useful when dealing with conditional formatting or complex formulas.
4. Drag and Drop between Sheets


If you’re comfortable navigating Excel’s interface, the drag-and-drop feature offers a quick way to copy data:
- Select the cells you want to copy.
- Hold down the Ctrl key (or Option on a Mac) and drag the selection to another sheet using the sheet tabs at the bottom of Excel.
🔔 Note: This method doesn’t work well for large datasets or when precision is key, as it’s easy to misplace data.
5. Using Excel’s Power Query


For those dealing with larger or more complex datasets, Excel’s Power Query is an advanced feature that can automate data copying and transformation:
- Go to the Data tab, select Get Data, then From Other Sources and finally From Workbook.
- Navigate to your workbook, select the sheets you need, and load the data into a new query.
- Use the Power Query Editor to transform your data as needed before loading it into your destination sheet.
By mastering these five methods, you can significantly improve your efficiency in Excel. Whether you're copying data for simple tasks or managing complex datasets, Excel provides tools to make your work easier. Remember, the best method depends on the specific needs of your data manipulation tasks, so keep experimenting and learning to find what works best for you.
How do I ensure formulas update when copying between sheets?

+
When copying formulas, make sure to use relative cell references or adjust your cell references to be absolute if needed. Formulas will update automatically if you use the ‘=’ sign to link data.
Can I copy conditional formatting rules between sheets?

+
Yes, you can copy conditional formatting rules using the Paste Special feature. Select the cells with conditional formatting, copy them, and choose “Paste Special” then select “Formats.”
What is the difference between copying with Ctrl+C (or Cmd+C) and Ctrl+Drag?
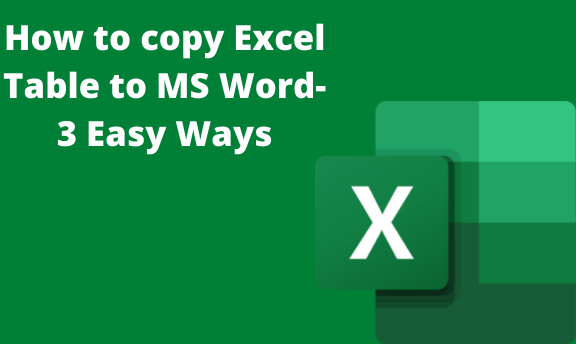
+
When you copy with Ctrl+C or Cmd+C, you can choose how to paste (values, formats, etc.) using Paste Special. Ctrl+Drag only copies data with default settings unless you press Alt before releasing to make it a move instead.
How do I avoid data corruption when using Power Query?

+
Ensure you’re working with a backup of your data, and be cautious when transforming data to avoid unintended changes. Regularly review and refresh your queries to check for errors or data issues.