Easily Paste Sheet Names in Excel: Quick Guide

If you work with Excel often, one of the handy tricks you might want to know is how to easily paste sheet names into cells or formulas. This not only speeds up your workflow but also ensures accuracy, reducing the risk of manual entry errors. Let's explore several methods to achieve this seamlessly.
Understanding Excel Workbook Structure

Before diving into the methods, it’s helpful to understand the structure of an Excel workbook:
- Workbook: The entire Excel file.
- Worksheets: Individual sheets within the workbook where data is entered and formulas are applied.
- Sheet Names: The name at the bottom of each sheet which can be used to refer to data from that sheet.
Method 1: Using VBA Macros

If you’re familiar with VBA (Visual Basic for Applications), you can automate the process of inserting sheet names:
- Press Alt + F11 to open the VBA Editor.
- Insert a new module via Insert > Module.
- Paste this code:
Sub ListSheetNames() Dim ws As Worksheet For Each ws In ThisWorkbook.Worksheets ActiveSheet.Range(“A” & Rows.Count).End(xlUp).Offset(1, 0).Value = ws.Name Next ws End Sub - Close the VBA Editor and run the macro by pressing Alt + F8, selecting ‘ListSheetNames’, and clicking ‘Run’.
💡 Note: This VBA macro will list all sheet names in the active worksheet, starting from the last used row in column A.
Method 2: Manual Listing

While not as efficient as a macro, manual listing is straightforward:
- Go to the cell where you want to paste the sheet name.
- Right-click the sheet tab at the bottom of the workbook.
- Select View Code, then immediately close the VBA Editor.
- The sheet name will be in the formula bar, copy it, and paste it into your cell.
Method 3: Using Excel Formulas
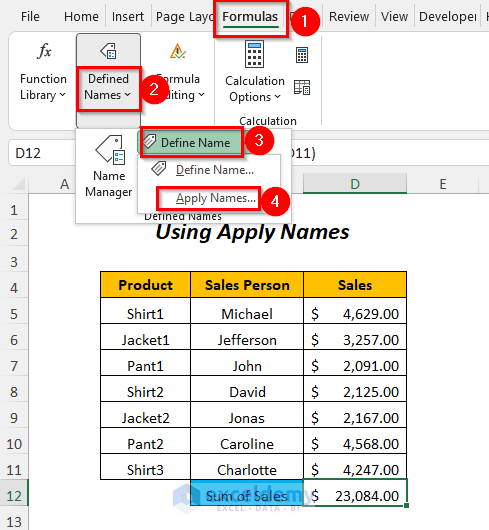
You can also use formulas to reference sheet names:
- In the cell where you want to display the sheet name, type
=MID(CELL(“filename”),FIND(“]”,CELL(“filename”))+1,255). - This formula extracts the sheet name from the full file path.
Method 4: Using Power Query

Power Query is another Excel feature that can list sheet names:
- Go to Data > Get Data > From Other Sources > Blank Query.
- In the Power Query Editor, enter this formula into the formula bar:
= Excel.CurrentWorkbook(). - Transform the result to display only the sheet names. Here’s how:
- Filter the ‘Name’ column to show only sheets you want.
- Load the result into Excel by clicking Close & Load.
Additional Tips and Considerations

- Protecting Sheet Names: If you’re using sheet names in formulas, consider making them read-only or protecting the workbook structure to prevent users from renaming sheets.
- Dynamic Sheet Name References: Use the INDIRECT function along with text manipulation to create dynamic references based on cell values.
- Naming Convention: Establish a clear naming convention for sheets to ensure consistency and readability.
💡 Note: When using formulas, remember that any change to a sheet name will break formulas referencing the old name unless you update them or use the indirect method for referencing.
Summing up, efficiently listing and referencing Excel sheet names can significantly enhance your productivity. Whether you choose VBA macros for an automated solution, formulas for a dynamic approach, or manual methods for simplicity, each has its place depending on your comfort level and specific needs. Keep in mind these methods to ensure your Excel workflow remains smooth, accurate, and efficient.
Can I use these methods in older versions of Excel?

+
Yes, the VBA and manual methods are compatible with most versions of Excel. However, Power Query was introduced with Excel 2010 and is more robust in newer versions. Formulas like the one mentioned for sheet name extraction work in all versions that support Excel functions.
What happens if I change the name of a sheet?

+
Changing a sheet name can break formulas that reference it directly. If you use dynamic referencing methods like INDIRECT, those formulas will adapt to the name change.
How can I reference a cell in another sheet using its name?

+
You can use the INDIRECT function. For example, if you want to reference cell A1 from a sheet named ‘Sales’, you could use =INDIRECT(“‘Sales’!A1”).



