Password Protect Your Excel Sheets with Ease

In today's digital age, where data security is paramount, knowing how to protect your sensitive information in Excel is crucial. Microsoft Excel offers a robust feature to password protect your spreadsheets, ensuring that only authorized personnel can access, modify, or even view the content. This blog post will guide you through the process of password protecting your Excel sheets with ease, ensuring your data remains confidential and secure.
Understanding Excel Security Features

Excel provides several layers of security:
- File Encryption - Uses a password to encrypt the entire workbook.
- Password Protection - Restricts access to the workbook or individual sheets.
- Sheet Protection - Prevents unauthorized changes to specific parts of a worksheet.
How to Password Protect an Excel Workbook
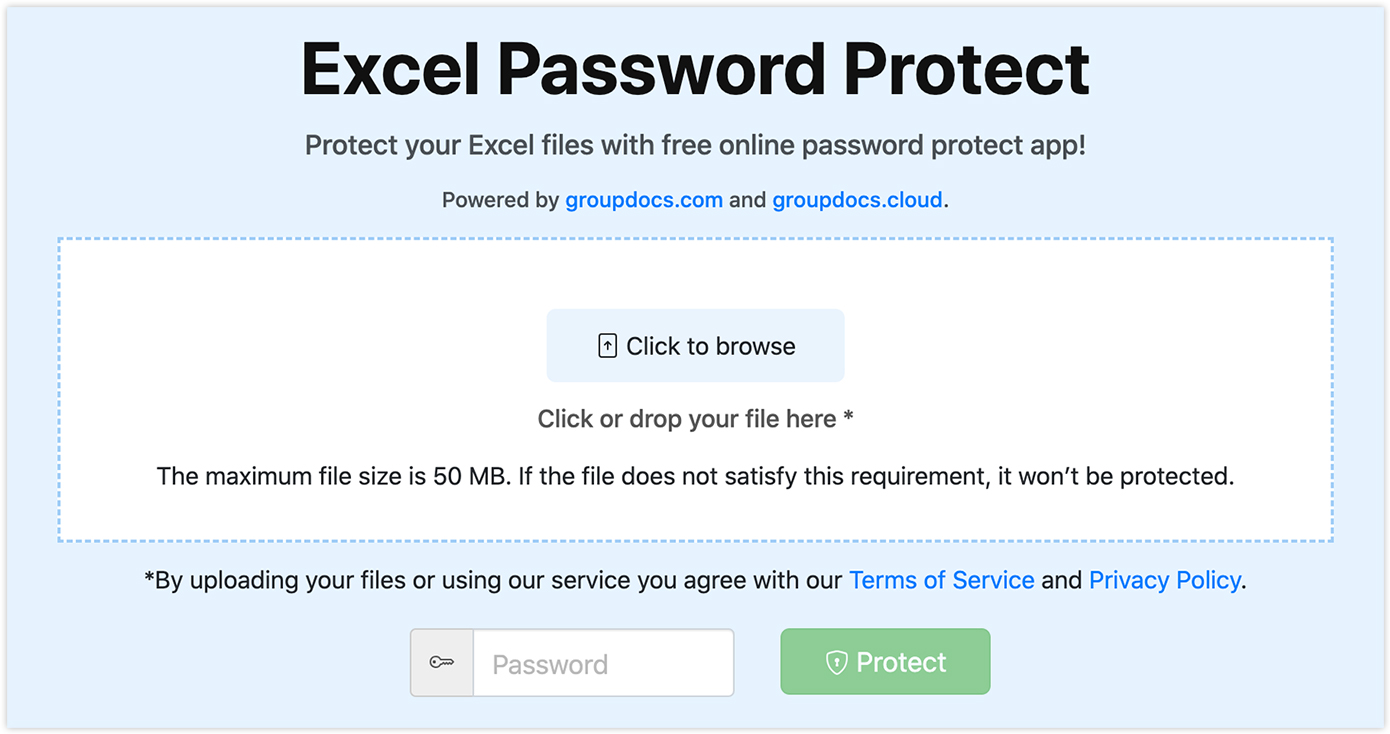
Here’s how you can encrypt an Excel workbook:
- Open your Excel workbook or create a new one.
- Go to the File menu, and click on Info.
- Select Protect Workbook, then Encrypt with Password.
- Enter a strong password in the dialog box. Make sure it's something you can remember but is hard for others to guess.
- Re-enter the password for confirmation and click OK.
⚠️ Note: Ensure that you save your password in a secure place since there is no way to recover or reset a forgotten password in Excel.
Protecting Specific Sheets in Excel

If you wish to password protect specific sheets within a workbook:
- Open the workbook and navigate to the sheet you want to protect.
- Right-click the sheet tab at the bottom, and select Protect Sheet.
- In the Protect Sheet dialog box, choose what users can do with the sheet by selecting/unselecting options like Select locked cells, Format cells, etc.
- Enter a password if required, then re-enter to confirm.
- Click OK to apply the protection.
Using Digital Signatures for Enhanced Security

Beyond password protection, Excel allows you to add a digital signature to your workbook or sheet, ensuring its authenticity and integrity:
- From the File menu, go to Info, then Protect Workbook, and choose Add a Digital Signature.
- Follow the prompts to select or create a digital certificate.
Managing Passwords and Security Settings

To update or remove passwords and security settings:
- Navigate to the workbook or sheet you've protected.
- Go to the File menu > Info > Protect Workbook or Protect Sheet and select Remove Password or update the existing password.
🔐 Note: Remember to back up your workbook before making changes to the protection settings to avoid any data loss.
Best Practices for Excel Password Security

Here are some best practices to ensure your Excel files remain secure:
- Use Strong Passwords - Make sure passwords are at least 12 characters long, including upper and lower case letters, numbers, and symbols.
- Avoid Common Words or Phrases - Never use easily guessed passwords like “password” or “123456”.
- Keep Your Passwords Secure - Store passwords in secure locations, like encrypted password managers.
- Regularly Review Security - Check who has access to your Excel files and adjust permissions as needed.
This detailed guide has walked you through securing your Excel spreadsheets with passwords. By understanding Excel's security options and following best practices, you ensure that your sensitive data remains secure. Not only do these methods protect your data from unauthorized access, but they also maintain the integrity of your work. Remember to balance security with accessibility, ensuring that those who need to view or edit your documents can do so without compromising security. Stay proactive in safeguarding your digital assets.
Can I recover a forgotten Excel password?

+
Unfortunately, Microsoft does not provide a way to recover or reset a forgotten Excel password. It’s crucial to keep your passwords safe.
How can I secure an Excel file that contains macros?

+
Along with password protection, you can disable macros by default in your Excel settings or secure VBA code with additional password protection.
Is password protection sufficient to secure my Excel files?

+
While password protection provides a basic level of security, consider using file encryption and digital signatures for enhanced protection.