Secure Your Excel Hidden Sheets with Password Protection

Security within Microsoft Excel is a pivotal aspect when dealing with sensitive data. From financial records to confidential project information, ensuring that your spreadsheets remain accessible only to the intended users is paramount. One of the essential features Excel provides is the ability to password protect hidden sheets. This not only keeps your data private but also ensures that only authorized personnel can view, edit, or access your hidden Excel sheets.
Why Password Protect Hidden Sheets?

Before delving into the how-to, it’s crucial to understand the why. Password protecting hidden sheets:
- Enhances Privacy: Keeps sensitive information secure from prying eyes.
- Prevents Unauthorized Edits: Stops unauthorized users from modifying your data.
- Ensures Compliance: Meets data protection requirements in many organizations.
Step-by-Step Guide to Password Protecting Hidden Sheets

Here is a detailed guide on how you can secure your hidden sheets with a password:
1. Hide the Sheet

First, hide the sheet you want to protect:
- Right-click on the sheet tab you wish to hide.
- From the context menu, select Hide.
2. Protect the Workbook

Now, protect the workbook structure to prevent users from unhiding your hidden sheet:
- Go to File > Info > Protect Workbook.
- Choose Protect Workbook Structure.
- Set a password and confirm it.
🔒 Note: Remember this password. If lost, you won’t be able to unhide the sheet without recovering the password.
3. Add a Worksheet Password

If you also want to password protect the content of the sheet:
- Select the sheet you want to password protect.
- Go to Review > Protect Sheet.
- Enter a password in the Password to unprotect sheet field, then confirm.
- Choose what you want to allow other users to change before confirming.
4. Confirm and Apply

After setting the password:
- Press OK.
- If you need to unprotect or view the sheet, use the Unprotect Sheet option and enter the password.
Limitations and Considerations

While password protection is useful, there are some limitations to keep in mind:
- Excel Security isn’t Foolproof: Advanced users can bypass password protections with specialized software.
- Password Recovery: If the password is forgotten, recovering or resetting it can be complex.
- Data Integrity: Password protecting prevents unauthorized access but doesn’t ensure data integrity against intentional data manipulation.
Best Practices for Password Management

- Use Strong Passwords: Opt for complex passwords with a mix of upper and lower case letters, numbers, and special characters.
- Store Passwords Safely: Keep a secure record of your passwords, away from the Excel file.
- Limit Access: Only share passwords with users who truly need access.
- Regularly Update Passwords: Change passwords periodically to enhance security.
When you've mastered these techniques for password protection in Excel, your hidden sheets are secured, and your data remains confidential. Remember to weigh the balance between security and accessibility. Password protection can be seen as a layer of security, not the entire solution. For absolute data protection, consider additional measures like data encryption at the file or system level.
Implementing these strategies ensures that your Excel files, containing potentially sensitive or crucial information, remain in the right hands. With these tools and tips, you're well-equipped to enhance data protection, safeguard against data leakage, and maintain the privacy and integrity of your information.
Can password-protected Excel sheets be accessed if the password is forgotten?

+
If the password is forgotten, recovering the content of a password-protected Excel sheet can be difficult. Excel does not have a built-in password recovery option. You’ll need to use third-party software designed to crack or recover lost Excel passwords, but this should be used ethically and legally.
What happens if I share an Excel file with a hidden, password-protected sheet?
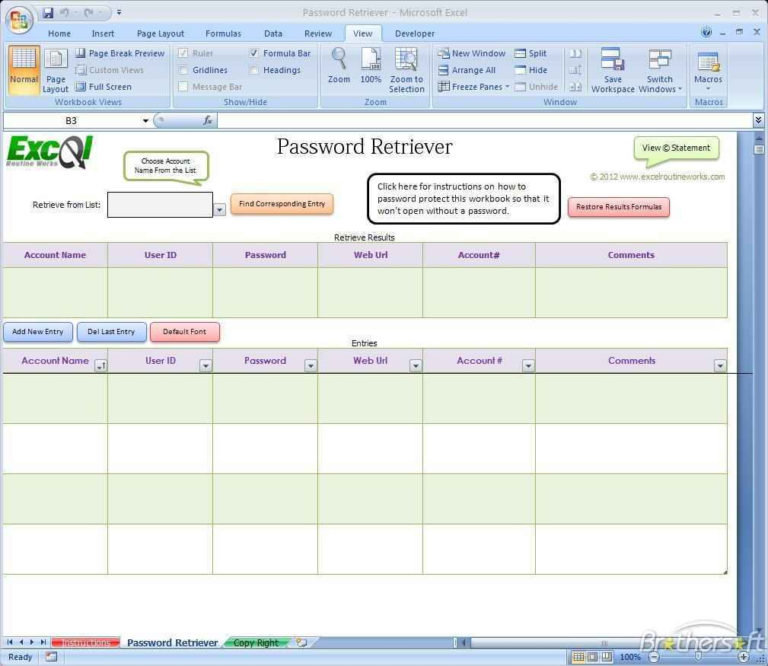
+
If you share an Excel file with others and the sheet is hidden and password protected, users will not be able to view or unhide the sheet unless they know the password. However, they can still access and work on other unprotected parts of the workbook.
Is it possible to protect only certain cells in an Excel sheet?

+
Yes, Excel allows you to lock specific cells. To do this, select the cells you want to protect, go to the “Format Cells” dialog, and check the “Locked” option. Then, go to “Protect Sheet” under the “Review” tab and apply the password protection. Only the locked cells will be protected from edits.