5 Steps to Password Protect a Hidden Excel Sheet
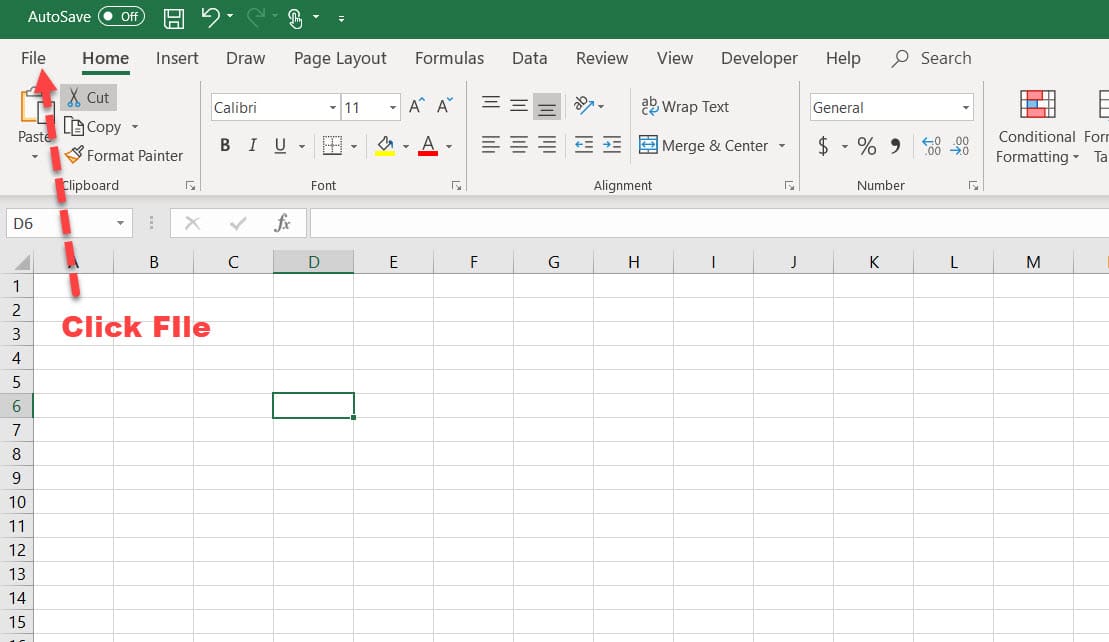
Passwords and secure sheets in Excel are essential when it comes to protecting sensitive data from being altered or viewed by unauthorized users. Imagine having a workbook where some sheets contain critical financial data or proprietary information that must remain confidential. Here is a step-by-step guide on how to password-protect a hidden Excel sheet to ensure your data's security.
Step 1: Open Excel Workbook
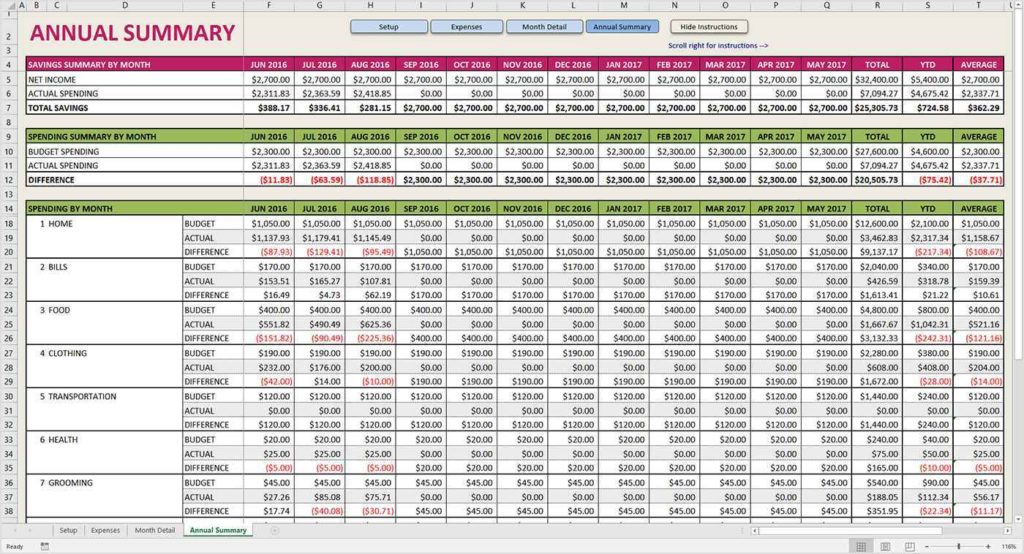
Begin by opening the Excel workbook which contains the sheet you want to protect. Ensure you’re working with a copy if it’s the only version available to avoid any unforeseen data loss.
Step 2: Hide the Sheet

To hide a sheet:
- Right-click on the sheet tab you wish to hide.
- Select “Hide” from the context menu. This will make the sheet invisible to anyone navigating through the workbook.

Step 3: Set a Password

Before you lock the workbook:
- Go to the “Review” tab on the Ribbon.
- Click on “Protect Workbook” in the “Changes” group.
- Select “Protect Structure and Windows”. Here, you can set a password to protect the structure of your workbook, which includes the visibility of the sheets.
A dialog will appear where you can enter your desired password. Make sure it’s something memorable but secure:
- Enter the password in the “Password (optional)” box.
- Re-enter the password to confirm.
- Optionally, you can choose to protect windows as well, ensuring no resizing or repositioning can occur.

📌 Note: Choose a strong password and keep it safe. If you forget this password, you'll lose access to your sheet.
Step 4: Save Workbook
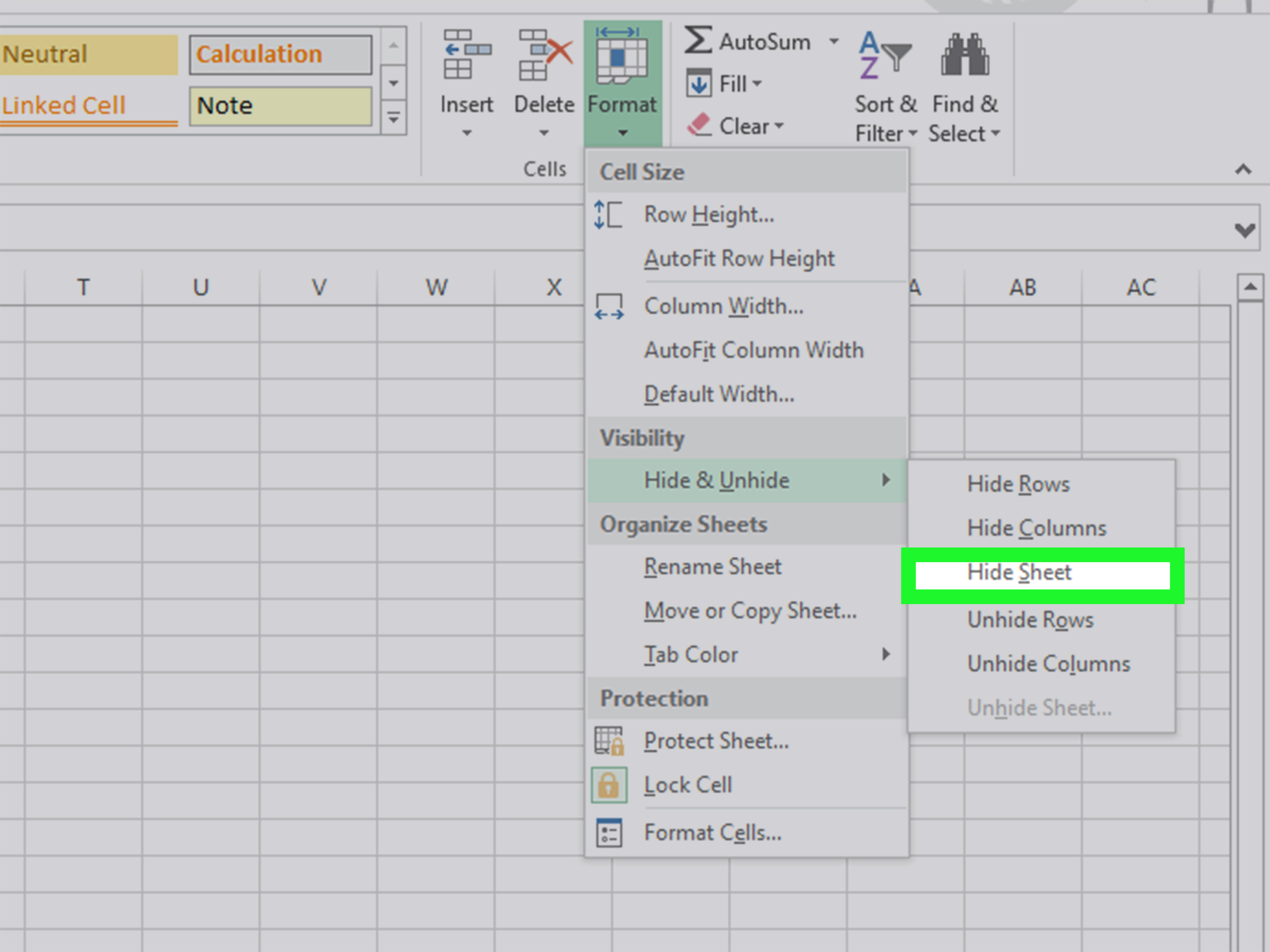
After setting the password:
- Save the workbook immediately to ensure your settings are not lost.
- Click on “File”, then “Save As”.
- Name the file or overwrite the existing one with caution.
📌 Note: If you save over the original without backing it up, you risk losing access to the file if the password is forgotten.
Step 5: Verify Protection

Double-check your sheet’s protection:
- Try accessing the hidden sheet by unhiding it. If you’ve done everything correctly, it should prompt for the password.
- Try changing the workbook’s structure, like moving sheets or resizing windows, to ensure the protection is in place.
In an era where data breaches are not uncommon, securing your Excel files with a password is more crucial than ever. Not only does this protect sensitive information from prying eyes, but it also adds a layer of control over who can access or modify the data. Following these steps to password-protect a hidden Excel sheet can give you peace of mind, ensuring that even if someone else gains access to your device, they won't be able to tamper with or view the confidential sheets in your workbook. Remember to use strong, memorable passwords and always keep a backup of critical files to prevent any data loss.
What happens if I forget the password to my protected Excel sheet?

+
Unfortunately, Microsoft does not provide a mechanism to recover lost Excel passwords. You would need third-party software or would lose access to the sheet if the password isn’t recoverable.
Can I use the same password for all my protected sheets in Excel?

+
While it’s possible, using the same password for multiple sheets reduces security. It’s better to use unique passwords for each sheet to enhance protection.
How do I unhide a password-protected sheet if I have the password?

+
To unhide, go to ‘Review’ > ‘Unprotect Sheet’, enter your password. Then, right-click on any visible sheet tab, choose ‘Unhide’, and select the sheet to unhide.
Is there a way to protect a single sheet with a password?

+
Yes, you can protect individual sheets with a password under the ‘Protect Sheet’ option in the ‘Review’ tab, independent of the workbook protection.
Can I still edit data on a hidden password-protected sheet?

+
No, once a sheet is hidden and password-protected, you won’t be able to access or edit it without unprotecting it first, which requires the password.