Secure Your Excel Sheet: Password Protection Guide

Imagine this: you're managing sensitive financial data, employee records, or any confidential information in an Excel sheet. Suddenly, the thought crosses your mind, "What if this falls into the wrong hands?" Data breaches are not only a possibility; they're a growing concern. But fear not, because Microsoft Excel offers robust features to protect your data with password encryption. Here's your comprehensive guide on how to secure your Excel spreadsheets effectively.
Why Secure Your Excel Files?

Before diving into the technicalities, let's address the question of why securing your Excel sheets is crucial:
- Confidentiality: Protecting sensitive information from unauthorized access.
- Data Integrity: Ensuring the data is not tampered with or corrupted.
- Compliance: Meeting regulatory requirements that mandate data security.
🔒 Note: While Excel's password protection adds a layer of security, it's not entirely foolproof against professional hackers. Always consider using additional security measures like encryption software or securing your physical devices.
Step-by-Step Guide to Password Protecting Your Excel Sheet

To secure an Excel sheet, follow these straightforward steps:
Encrypt with Password

- Open your Excel file.
- Click on ‘File’ in the top menu.
- Go to ‘Info’.
- Select ‘Protect Workbook’ and then ‘Encrypt with Password’.
- Enter a strong password in the dialog box and confirm it by typing it again.
🔑 Note: Use a strong password containing numbers, letters (uppercase and lowercase), and special characters. Avoid using predictable passwords like "password" or "123456."
Protect Sheet or Workbook

If you want to protect specific sheets or the entire workbook from editing, here’s what to do:
Protect Sheet
- Go to the ‘Review’ tab.
- Click on ‘Protect Sheet’.
- Set a password, and decide what permissions users will have.
- Hit ‘OK’ to apply.
Protect Workbook Structure
- Also, under ‘Review’, click ‘Protect Workbook’.
- Check ‘Structure’ to prevent changes to worksheets.
- Enter a password if desired.
🔐 Note: Password protection applies to the current Excel version. Future versions might not support the same encryption method, potentially making the file inaccessible.
What Happens When You Share a Password-Protected Excel File?

Sharing a password-protected Excel file entails a few considerations:
- Users need the password to open or edit the file.
- The file can be opened in read-only mode without a password if not encrypting with password was chosen.
- The password must be shared separately or communicated verbally to maintain security.
Advanced Features for Enhanced Security

Excel provides several advanced security options:
Digital Signatures
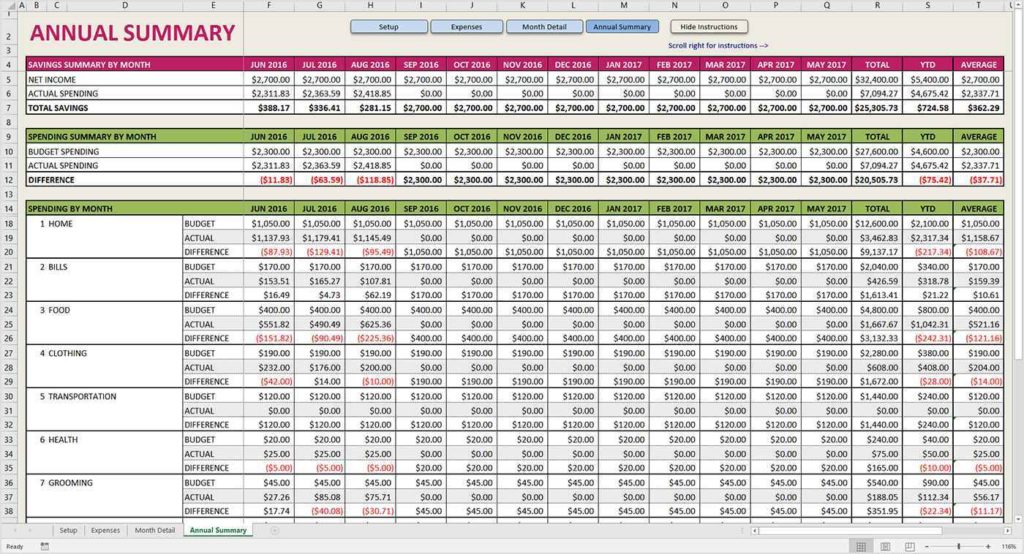
Digital signatures help ensure document integrity:
- Go to ‘File’ > ‘Info’ > ‘Protect Workbook’ > ‘Add a Digital Signature’.
- Sign the document with your signature.
🔍 Note: Ensure your digital certificate is from a trusted Certificate Authority (CA) for validation.
Information Rights Management (IRM)

IRM allows you to specify who can access, read, print, or forward your Excel documents:
- Click ‘File’ > ‘Info’ > ‘Protect Workbook’ > ‘Manage Credentials’.
- Set IRM permissions as per your organization’s policies.
Challenges and Solutions

Password protection, while effective, has its challenges:
- Forgotten Passwords: There's no native recovery option. Users must remember their passwords or risk losing access.
- Hacking and Security: Advanced users can attempt to crack passwords using automated tools, though this would require considerable effort and skill.
- Interoperability: Password-protected files might not open in other software, or future versions of Excel might not support the same encryption.
💡 Note: For critical or large-scale data, consider supplementing Excel's password protection with external security solutions like VPN, cloud storage with encryption, or secure network shares.
In summary, Excel's password protection is an essential tool to secure your spreadsheets from unauthorized access. By encrypting your workbook, protecting individual sheets, or even implementing advanced security measures like digital signatures and IRM, you ensure the safety of your data. Remember to use strong passwords, share them securely, and keep up-to-date with Excel's features to maintain robust security. While this might not offer total immunity against all threats, it significantly enhances your data's protection. With these measures in place, you can manage sensitive information with greater peace of mind.
What happens if I forget my Excel file password?

+
If you forget your password, Microsoft Excel does not provide a recovery option, and you’ll lose access to your file. Always back up important data and consider using secure methods for password storage.
Can I remove password protection from an Excel file?

+
You can remove password protection by opening the file with the password, going to ‘File’ > ‘Info’ > ‘Protect Workbook’ and selecting ‘Remove Password’. This requires the original password.
Is Excel’s password protection secure enough for business use?

+
For most business purposes, Excel’s encryption is adequate. However, for highly sensitive information, additional measures like secure storage solutions or encryption software should be considered.
Can someone hack into my password-protected Excel file?

+
While possible, it requires advanced skills and tools to crack Excel passwords. Strong encryption and secure password practices reduce the likelihood of a successful hack.
How do I ensure that my password-protected Excel file can be accessed in the future?

+
Keep your Excel software up-to-date, and store your passwords securely. Consider keeping a digital vault or using a password manager. Sharing the password with trusted colleagues or HR can also help.