Password Protect Your Excel Sheet: Quick Guide

Password Protection in Excel

Protecting your sensitive data in an Excel workbook is vital, especially when you're dealing with financials, personal details, or confidential company information. Password protection in Excel offers you the ability to restrict access to your data, preventing unauthorized viewing or alterations. This quick guide will walk you through the steps to password protect your Excel sheet or workbook, ensuring your data remains secure.
How to Password Protect an Excel Sheet

Here's how you can safeguard individual sheets within an Excel workbook:
- Open your Excel workbook and select the sheet you wish to secure.
- Go to the Home tab, then find the Format option in the Cells group, click on it, and select Protect Sheet from the dropdown menu.
- A window will appear prompting for a password. Enter your desired password and confirm it by re-entering it.
🔒 Note: Ensure your password is memorable yet complex, incorporating upper and lower case letters, numbers, and special characters for enhanced security.
Password Protecting the Entire Workbook

To lock the entire workbook:
- Navigate to the File tab, choose Info, then click on Protect Workbook.
- Select Encrypt with Password from the dropdown list. Enter and confirm your password.
Now, every time the workbook is opened, the password will be required to access any of its contents.
Recovering Lost or Forgotten Passwords

If you forget your Excel password, here are some strategies:
- Use any recovery options provided by Excel if you've saved the file on OneDrive or in an environment with version history.
- Consider third-party software like PassFab for Excel, though it's worth noting that using unauthorized tools might breach your data privacy or license agreements.
Best Practices for Password Management
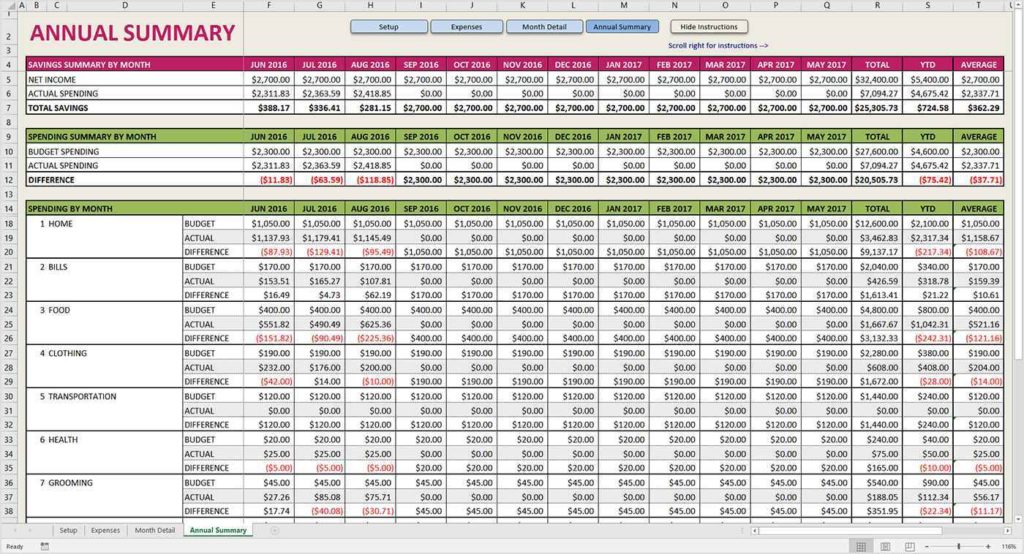
Here are some tips for managing your Excel passwords effectively:
- Create Unique Passwords: Never use the same password for multiple documents.
- Regular Updates: Change passwords periodically, especially if you've shared the workbook with others.
- Backup: Keep a secure backup of your password or consider using a password manager to remember them for you.
| Password Tips | Description |
|---|---|
| Length | Use at least 8 characters, but longer is better. |
| Character Mix | Include numbers, symbols, upper and lower case letters. |
| Complexity | Avoid dictionary words or easy-to-guess patterns. |
| Avoid Personal Information | Do not use birthdates, names, or other easily guessed details. |

In wrapping up, password protection in Excel gives you an effective layer of security for your sensitive information. By following these steps to protect sheets, workbooks, and manage passwords, you can ensure that your Excel files remain both accessible to authorized users and secure from prying eyes.
How do I remove a password from an Excel sheet?

+
To remove a password from an Excel sheet, follow these steps:
- Open the protected sheet.
- Go to the Home tab, click on Format, then Unprotect Sheet.
- Enter the password when prompted. If correct, the sheet will be unprotected.
Can I recover my password if I forget it?

+
If you forget your password, Excel does not provide a native method to recover it. However, if you’ve saved your document on OneDrive or have version history, you might find previous versions without passwords. Alternatively, consider using specialized software, but be cautious of legal and security implications.
Is it possible to share an Excel sheet with only some parts protected?

+
Yes, you can protect specific areas of a sheet. After setting up the protection, you can unprotect certain cells or ranges by selecting them, going to Format Cells, and unchecking “Locked” before reapplying the protection to the rest of the sheet.



