Alphabetical Sorting in Excel: A Simple Guide
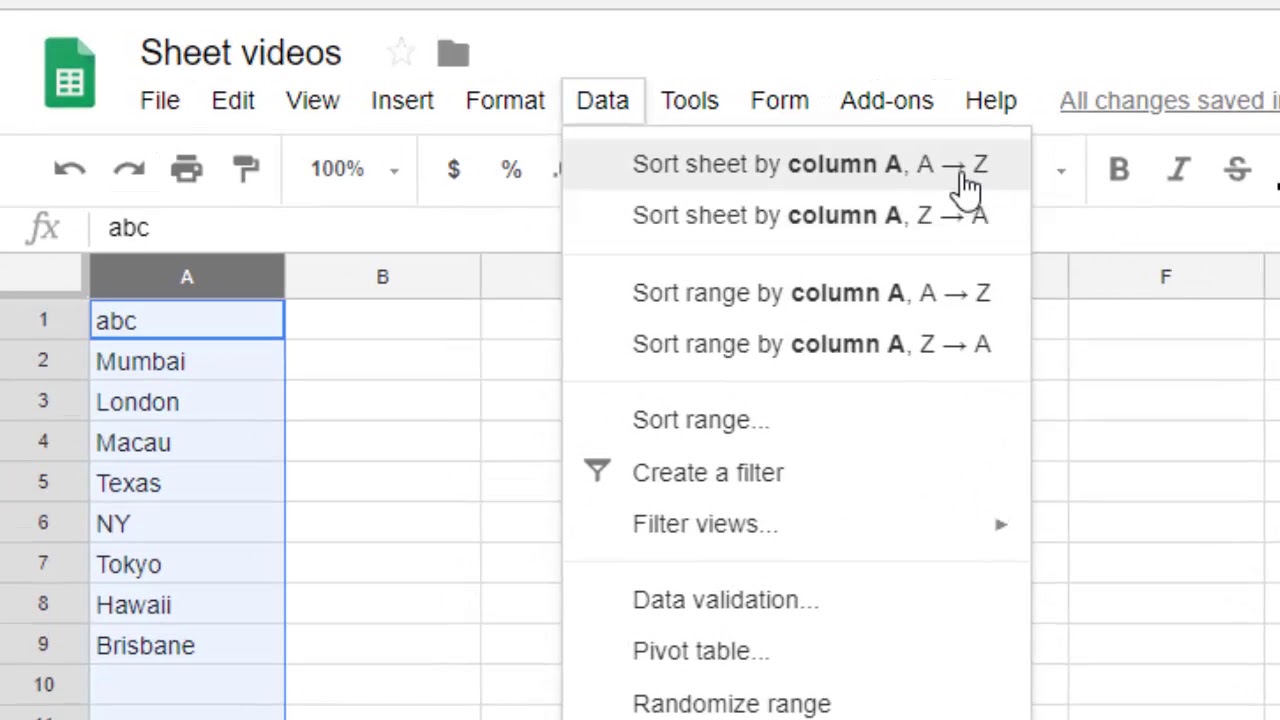
The ability to sort data alphabetically is one of the most fundamental skills in Excel, enhancing data analysis, reporting, and general efficiency in handling information. This guide will walk you through the process of alphabetically sorting data in Microsoft Excel, offering tips, best practices, and more to ensure your data management is seamless and effective.
Why Use Alphabetical Sorting?

Before diving into how to sort, let’s consider why alphabetical sorting is beneficial:
- Organize Large Datasets: Sorting helps manage large amounts of data systematically.
- Find Information Quickly: Alphabetical order is natural for searching data.
- Enhance Data Analysis: Sorting allows for easier comparisons and spotting trends or anomalies.
- Presentation and Reporting: Sorted data looks professional and is easier to read.
Basic Sorting: A Step-by-Step Guide

Here’s how to perform a basic alphabetical sort in Excel:
- Select Your Data: Click and drag to select the cells or columns you want to sort.
- Open the Sort Dialog: On the “Home” tab, find the “Sort & Filter” group, then click “Sort A to Z”. For an alternative, use the “Data” tab and click on the “Sort” button.
- Select Sorting Options: In the “Sort” dialog:
- Choose the column to sort by from the “Column” dropdown.
- Specify “Sort On” (usually “Values”).
- Choose “A to Z” for ascending alphabetical sort or “Z to A” for descending.
- Confirm and Apply: Click “OK” or press Enter to sort the data.
Advanced Sorting Techniques

Excel also offers advanced sorting options for more complex datasets:
Sorting by Multiple Columns

If your data has multiple levels of sorting needs:
- Open the “Sort” dialog as described above.
- Click “Add Level” to add more columns to sort by.
- Organize the sort priority using the up and down arrows beside each level.
Custom Lists for Sorting

Create custom lists for non-alphabetical sorting:
- In the “Sort” dialog, choose “Custom List” under “Order”.
- Click “NEW LIST” to create your custom order.
- Enter the items in your desired sequence and save the list.
🧠 Note: Custom lists can be useful for sorting items like months or priority levels in a specific non-alphabetical order.
Sorting with Filters

Use AutoFilter to quickly sort or filter data:
- Click the filter dropdown in the header of any column.
- Select “Sort A to Z” or “Sort Z to A” to reorder the data.
| Feature | How to Access | Use Case |
|---|---|---|
| Basic Sort (A-Z, Z-A) | Home tab > Sort & Filter > Sort A to Z or Z to A | Alphabetical Sorting |
| Custom Sort | Data tab > Sort > Custom Lists | Non-standard Order Sorting |
| Multi-Level Sort | Data tab > Sort > Add Level | Sequential Sorting |

Tips for Efficient Sorting

- Select All Before Sorting: Ensure no data is left unsorted by selecting the entire range first.
- Use Headers: Clearly label your columns to avoid confusion during sorting.
- Save Before Sorting: Sorting changes data structure, so backup your data first.
- Check Data Types: Ensure the column contains text data to avoid sorting anomalies.
👍 Note: Excel sorts numbers within text strings differently from plain numbers; be cautious when mixing these data types.
Common Sorting Issues and Solutions

Sorting can sometimes lead to unexpected results:
- Blanks at the Top: Blank cells will sort to the top or bottom depending on your sort order. Fill them with placeholder values if necessary.
- Mixed Data Types: Mixed numbers and text can cause sorting errors. Consider separating the data or using custom sorting.
- Hidden Data: Hidden rows or columns are not affected by sorting unless you choose to sort the entire sheet.
To summarize, sorting alphabetically in Excel is a powerful tool for organizing data. It simplifies data analysis, presentation, and retrieval, making your work with spreadsheets more efficient. Remember to carefully select your data, use headers, and pay attention to potential sorting issues to ensure accuracy.
Can I sort alphabetically in multiple columns at the same time?
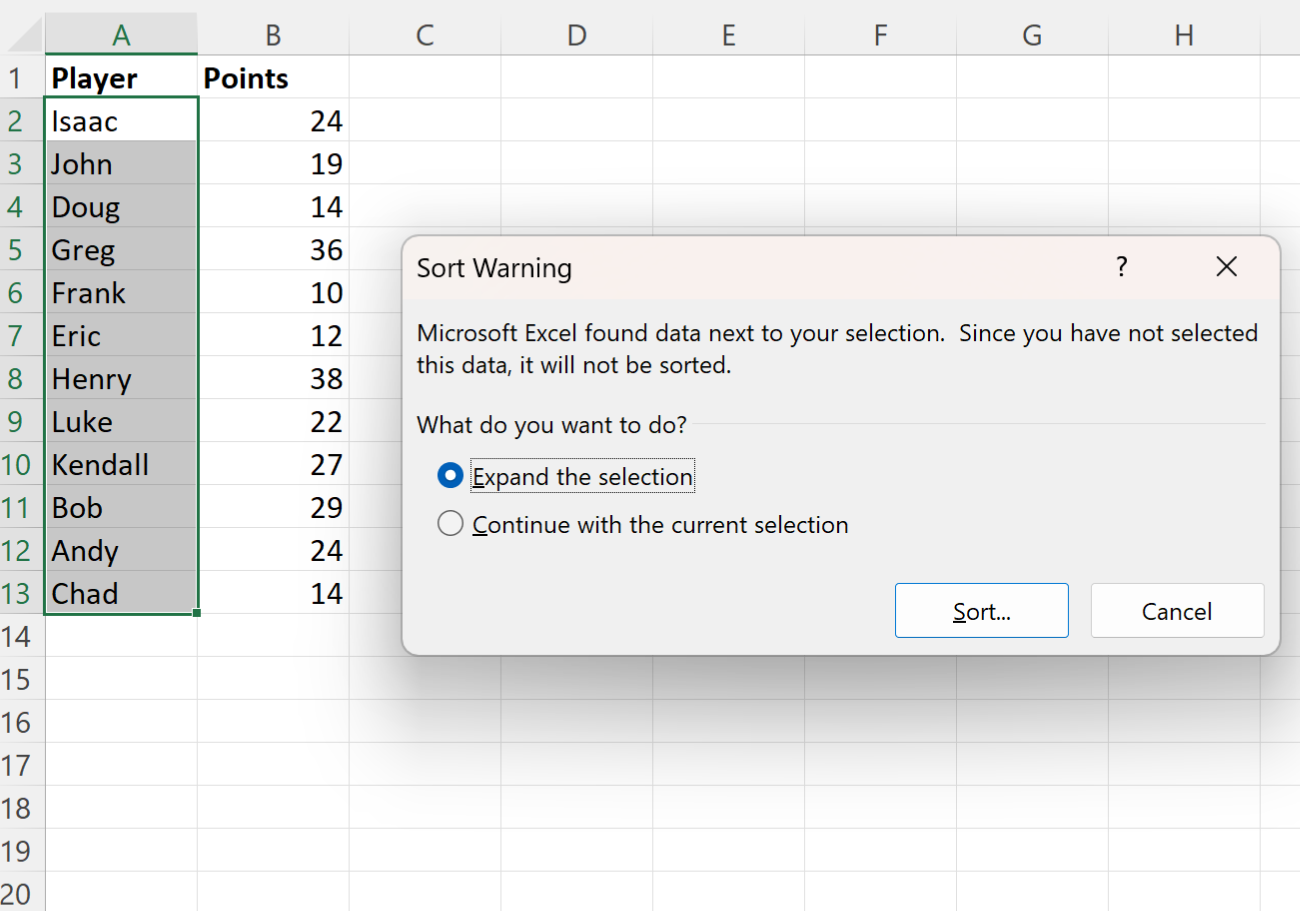
+
Yes, Excel allows sorting by multiple columns. Use the “Sort” dialog, and click “Add Level” to add more columns to sort by, defining their priority.
How do I sort data without headers?

+
If you don’t have headers, uncheck the “My data has headers” option in the Sort dialog, and Excel will treat your first row as part of the data to be sorted.
Why does Excel sometimes sort numbers as if they are text?

+
Excel can sort numbers within text strings differently. Use custom sorting or ensure numbers are formatted correctly as numbers, not text, before sorting.