Open Two Excel Sheets Simultaneously - Step-by-Step Guide
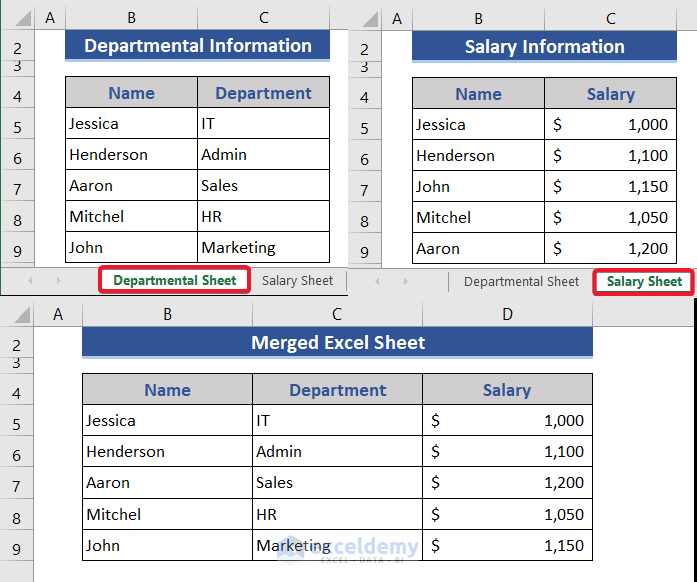
In today's fast-paced work environment, efficiency is key, especially when managing large datasets. Learning how to work with multiple Excel sheets at the same time can save you a significant amount of time and enhance your productivity. This guide will walk you through the steps to open and use two Excel sheets simultaneously, whether you're working on a Windows PC or a Mac, in Microsoft Excel or Google Sheets.
Why Use Multiple Excel Sheets?

Before diving into the how, let’s briefly touch on the why:
- Comparative Data Analysis: Compare data side-by-side for better insights.
- Consolidation of Information: Combine data from different sources.
- Real-time Collaboration: Allow multiple users to work on different sheets of the same workbook.
Opening Two Excel Sheets on Windows

To open multiple Excel sheets on a Windows PC:
- Open Microsoft Excel. The interface should show up, ready for you to select or open a file.
- Go to File > Open or click on the folder icon to browse your files.
- Select the first Excel file you want to open and double-click or click ‘Open’.
- Repeat the process for the second file. You can either go through the same ‘Open’ process or drag the file directly onto the Excel window.
By default, Excel will open each workbook in a separate window. You can then arrange these windows for a side-by-side view:
- Right-click the Excel icon in the taskbar.
- Select 'Show windows stacked' or 'Show windows side by side' from the context menu.
⚠️ Note: You might need to enable the 'Ignore DDE' option in Windows to have Excel open in a new window each time.
Opening Two Excel Sheets on Mac

On macOS, here’s how to open multiple sheets:
- Open Excel on your Mac. The initial screen allows you to start with a blank workbook or open an existing file.
- Navigate to File > Open or use the shortcut Cmd+O to open the file dialog.
- Select the first Excel file and open it.
- To open another file, go back to the File > Open menu or press Cmd+O again.
Once you have multiple workbooks open, you can arrange them manually or use the following tips:
- Drag the window title bars to size and position them side by side.
- Use Mission Control or the Window menu to display windows in a split view.
Using Multiple Sheets in Google Sheets

Google Sheets doesn't open multiple windows by default but can handle multiple sheets effectively:
- Sign into Google Sheets with your Google account.
- Create or open your first spreadsheet.
- To open another, click the 'Sheets' icon in the top left or use the File > Open menu.
- Navigate to the second file you wish to open in the 'Recent' or 'Shared with Me' tab, or search for it.
To work with both sheets simultaneously in Google Sheets:
- Use the tab bar at the bottom to switch between sheets.
- Alternatively, open sheets in separate browser windows or tabs.
Keyboard Shortcuts for Efficiency
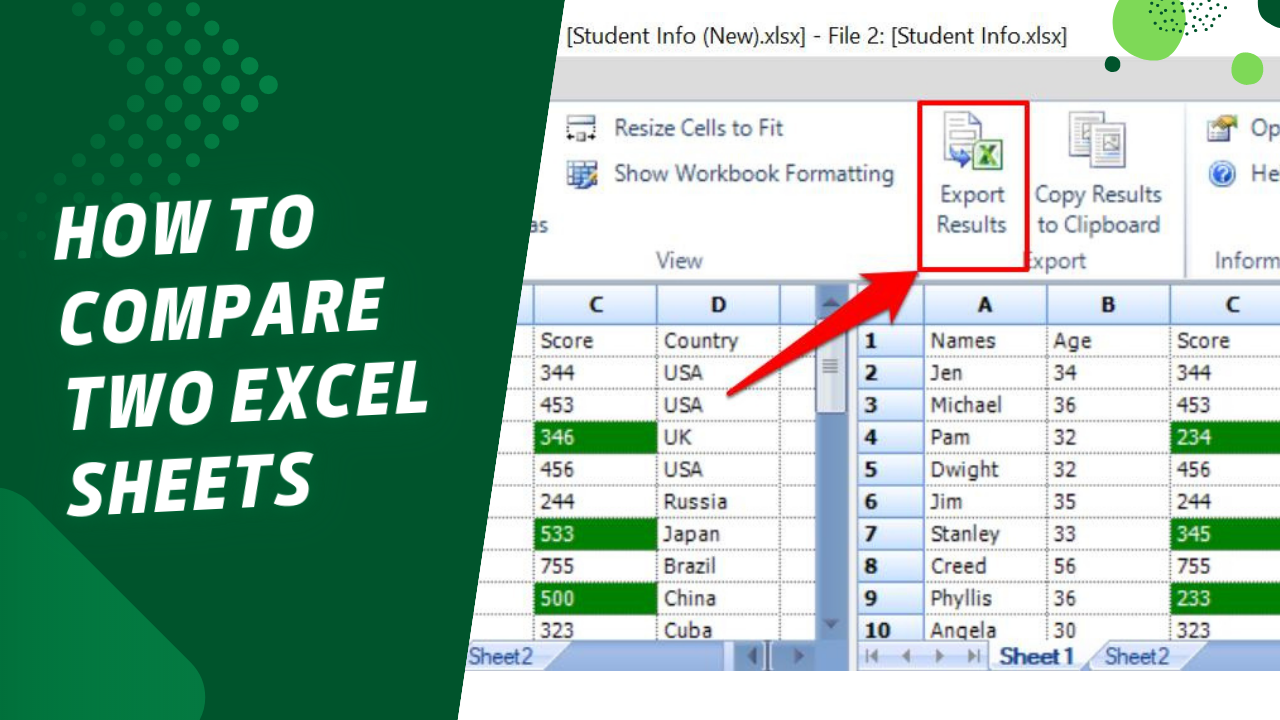
Here are some shortcuts to enhance your workflow:
| Action | Windows Shortcut | Mac Shortcut |
|---|---|---|
| Switch between open workbooks | Ctrl+Tab or Ctrl+F6 | Command+` (backtick) or Command+Tab |
| Open File Dialog | Ctrl+O | Command+O |
| Minimize all windows | Windows+D | Command+Option+M |
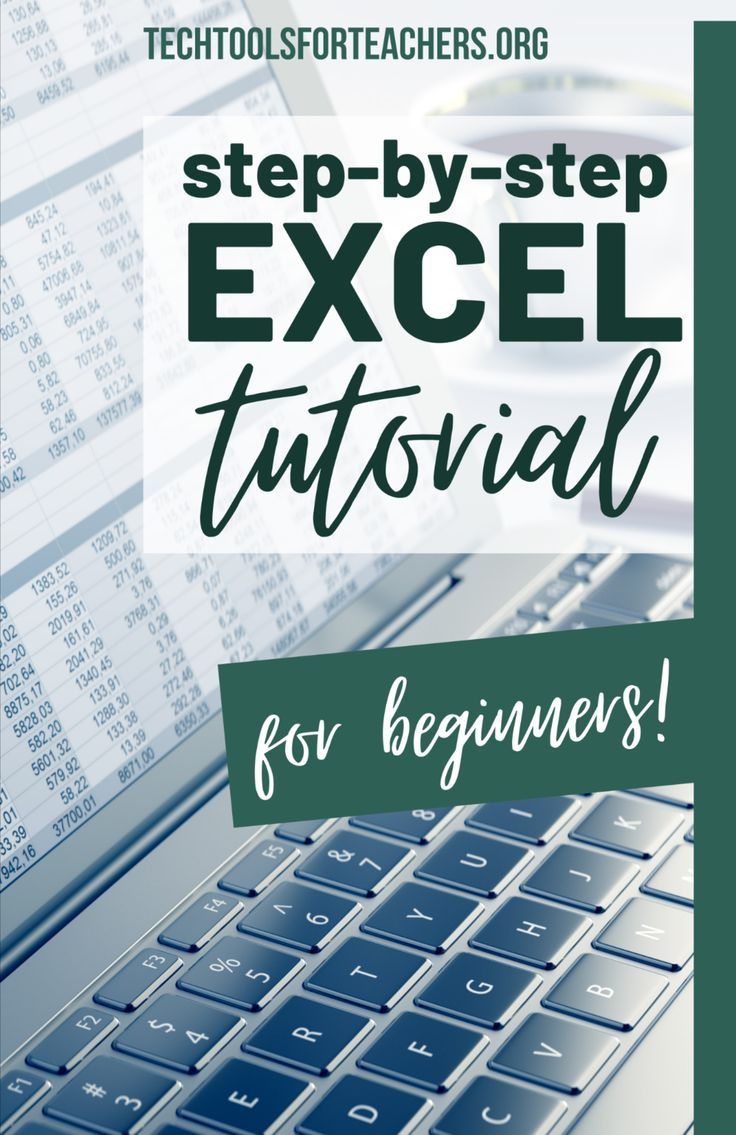
Syncing Data Between Sheets

Synchronizing data across multiple sheets can be challenging but useful for tracking changes:
- Manually: Use Copy-Paste between sheets.
- Automatically: Use formulas or external tools for data syncing.
🔄 Note: Automatic data syncing might require using VBA scripts or third-party add-ins for more complex scenarios.
Wrapping Up

Having the ability to work with multiple Excel sheets simultaneously not only improves productivity but also allows for better data management and analysis. By following this guide, you can quickly set up an environment where you can easily switch between datasets or workbooks, whether on a Windows PC, Mac, or through Google Sheets. Remember to explore shortcuts and features like data syncing to further enhance your workflow.
Can I open multiple Excel sheets on mobile devices?

+
Yes, both the Microsoft Excel and Google Sheets apps for mobile allow you to open multiple sheets. However, the user experience might differ, with mobile devices typically showing one sheet at a time.
How can I ensure data integrity when working with multiple sheets?
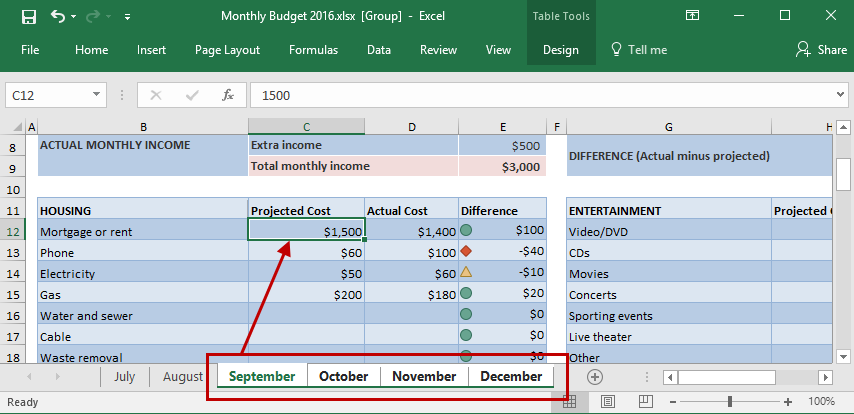
+
To maintain data integrity, use consistent naming conventions, regular backups, and consider version control systems for shared workbooks. Also, use Excel’s built-in features like track changes or comments for collaborative work.
Is there a limit to how many sheets can be open at once in Excel?
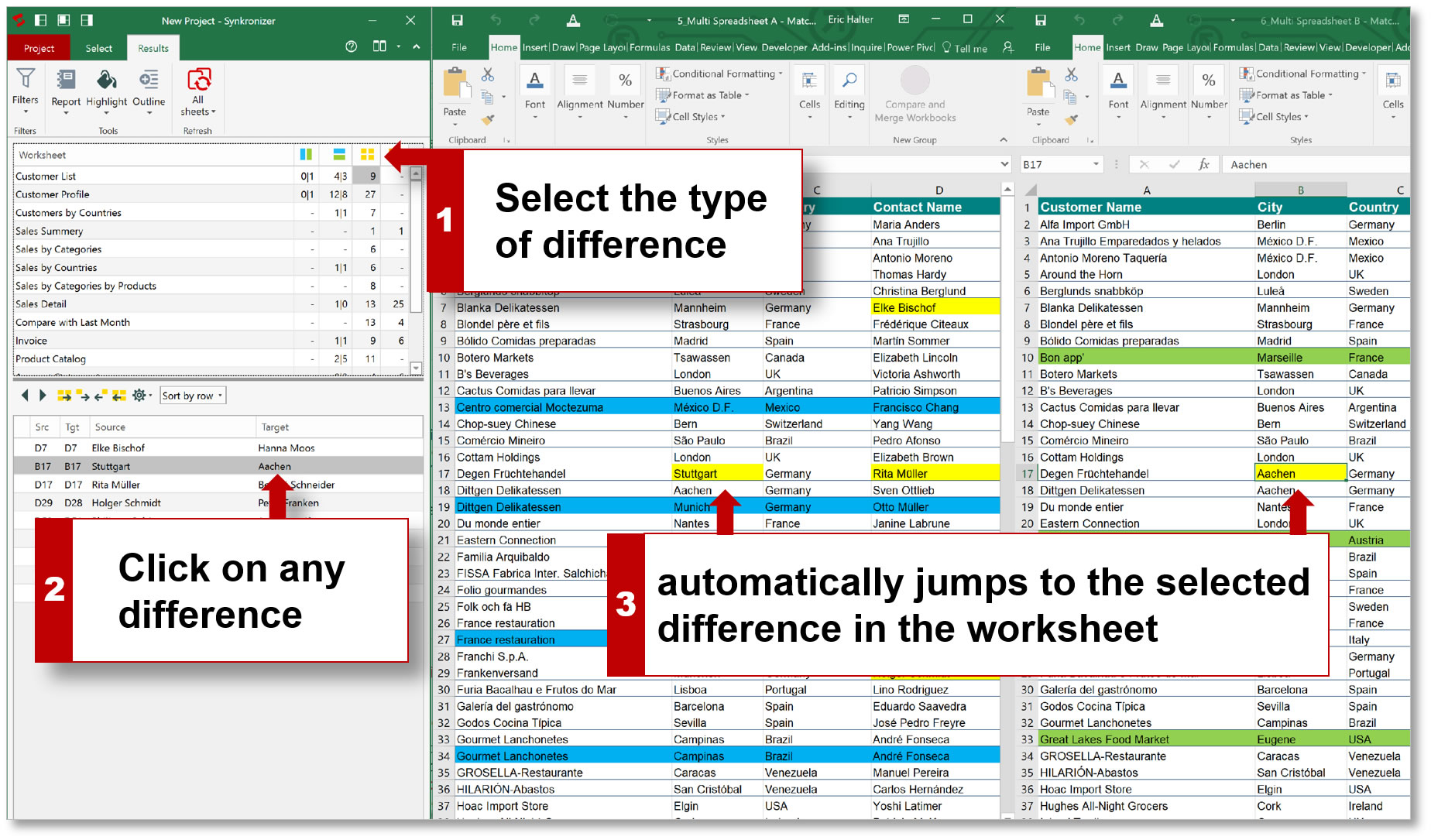
+
Excel theoretically supports up to 1,048,576 rows and 16,384 columns per sheet. However, practical limits depend on your computer’s memory and processing power. For instance, too many complex calculations across multiple sheets might slow down performance.
Can I use Excel’s Review features across multiple sheets?

+
Yes, Excel’s Review tab includes features like Track Changes and Comments, which can be used across different sheets within the same workbook. However, these features are workbook-wide, not window-wide, so they’ll affect all sheets in the workbook.
What are some best practices for managing multiple Excel files?

+
Use separate folders for different projects, employ version control or cloud storage for backups, color-code your sheets for easy navigation, and use formulas or macros to streamline repetitive tasks across files.