3 Ways to Open Excel Sheets in Separate Windows

In today's fast-paced business environment, efficiency in handling data is crucial. For those who work extensively with Microsoft Excel, the ability to view and manipulate multiple spreadsheets simultaneously can dramatically increase productivity. Here are three ways to open Excel sheets in separate windows that can streamline your workflow:
Method 1: Using the Right-Click Context Menu


To open an Excel file in a new window directly from your file explorer:
- Right-click on the Excel file you wish to open.
- Hover over the ‘Open with’ option.
- From the submenu, select ‘Microsoft Excel’ or any version of Excel installed on your machine.
This method is straightforward and works universally across different versions of Windows and Excel.
Method 2: Using the Excel Application

Here’s how you can open multiple Excel files in separate windows using Excel itself:
- Open Microsoft Excel first.
- Go to ‘File’ > ‘Open’.
- Navigate to your file in the dialog box and open it. Now, you should see this file in a new window.
- To open another file in a separate window, repeat the process or use the shortcut Ctrl + O, and select another file.
Each time you open a file this way, Excel will launch a new instance of the application, allowing you to work with multiple spreadsheets independently.
Method 3: Using the Windows Taskbar or Keyboard Shortcuts

If you already have an Excel file open and you want to open another file in a new window:
- Right-click on the Excel icon in the taskbar and select ‘Microsoft Excel’ or press and hold Ctrl while clicking the Excel icon. This action will open a new Excel window.
- Alternatively, use the keyboard shortcut Win + Ctrl + N to open a new window of the active application, which in this case, would be Excel.
- Now, you can go to ‘File’ > ‘Open’ to select your second Excel file.
Additional Tips for Working with Multiple Windows

Working with multiple Excel windows can enhance your data analysis and management:
- View Side by Side: Use the “View Side by Side” option in the “View” tab to compare or transfer data between different spreadsheets.
- Synchronous Scrolling: When viewing Excel documents side by side, you can enable synchronous scrolling to keep both documents in sync as you scroll through them.
- Multiple Monitors: If you have multiple monitors, consider extending your desktop. This setup allows you to have one workbook on each screen, which can be immensely useful for larger data sets or presentations.
By understanding these methods to open Excel sheets in separate windows, you can:
- Compare data efficiently without switching between tabs.
- Enhance multitasking by working on different documents simultaneously.
- Boost your productivity by reducing the need for repetitive file switching.
Using separate windows for Excel sheets not only organizes your workspace but also promotes a more streamlined workflow, especially when dealing with complex data analyses, financial modeling, or large data sets.
Can I open different versions of Excel files in separate windows?
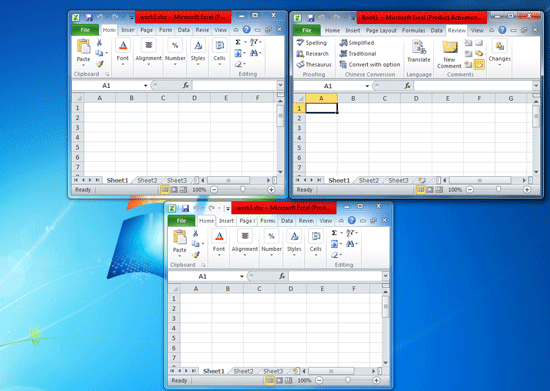
+
Yes, as long as the version of Excel installed on your machine supports the file format, you can open files from different versions in separate windows.
What if I want to work on the same file in different windows?

+
You can open the same Excel file in different windows by using the ‘New Window’ option under ‘View’, then arrange the windows as needed for comparison or editing.
Will changes made in one window reflect in another when working with the same file?

+
Yes, if you are working on the same file, any changes made in one window will be reflected in all other windows of the same file unless you are using the ‘Save As’ feature to create separate copies.