3 Ways to Open Multiple Text Files in Excel

When it comes to data analysis, Microsoft Excel remains one of the most powerful and widely used tools available. However, what happens when you have multiple text files that you need to analyze or combine? Opening each file individually can be tedious and inefficient. Here's how you can streamline this process using Excel.
Method 1: Using the Command Line
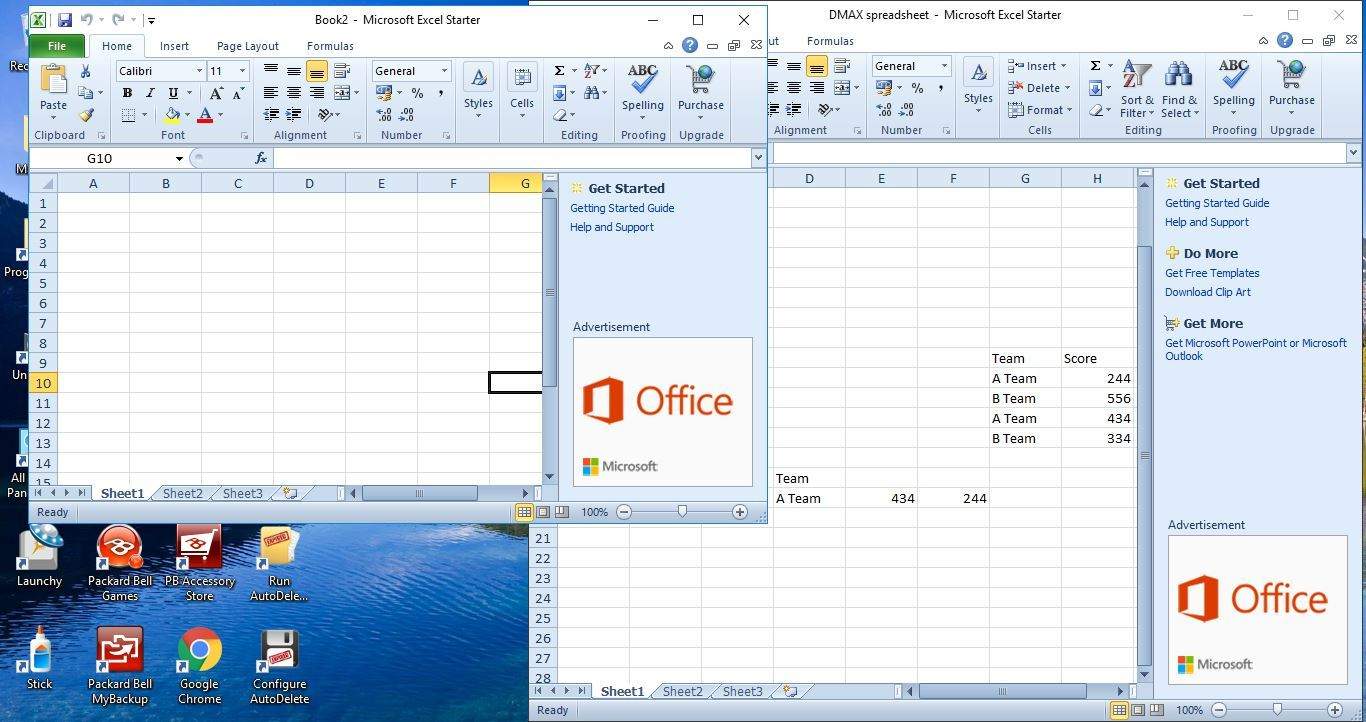
This method might seem daunting to non-technical users, but it's surprisingly simple once you get the hang of it:
- Open Command Prompt or PowerShell on your Windows machine.
- Navigate to the directory containing your text files using the
cdcommand. For example, if your files are inC:\Data\TextFiles, you would typecd C:\Data\TextFiles. - Once in the correct directory, use the following command to open multiple files at once:
for %f in (*.txt) do start excel.exe "%f"
- This command loop will open each .txt file in a separate Excel window.
📂 Note: If your file names have spaces, use quotes around each file name in the command or ensure you escape the spaces correctly.
Method 2: Using Power Query

Power Query is an excellent tool within Excel for importing, transforming, and merging data from various sources, including text files:
- Go to the Data tab and select Get Data > From File > From Folder.
- Browse to the folder with your text files and select it.
- Power Query will load all the files in the folder into its interface where you can view, merge, or perform transformations before loading them into Excel.
- Select the files you want to combine and click on Combine & Load.
Method 3: VBA Script for Batch Import

For those who need automation or want to perform this task regularly, VBA (Visual Basic for Applications) scripting is your best bet:
- In Excel, press ALT + F11 to open the VBA editor.
- Insert a new module (Insert > Module) and paste the following code:
Sub ImportMultipleTextFiles() Dim FolderPath As String, FileName As String Dim WB As Workbook, WS As Worksheet Dim i As Integer Application.ScreenUpdating = False With Application.FileDialog(msoFileDialogFolderPicker) .AllowMultiSelect = False .Show FolderPath = .SelectedItems(1) End With FileName = Dir(FolderPath & "\*.txt") Do While FileName <> "" Set WB = Workbooks.Open(FolderPath & "\" & FileName) For Each WS In WB.Sheets WS.Copy After:=ThisWorkbook.Sheets(ThisWorkbook.Sheets.Count) Next WS WB.Close SaveChanges:=False FileName = Dir Loop Application.ScreenUpdating = True End Sub - Press ALT + F8, select ImportMultipleTextFiles, and run the macro. This will prompt you to choose a folder, after which it will open each text file in the folder, copy all its sheets into the current workbook, and close the source workbook.
⚙️ Note: Macros can pose security risks. Always ensure you understand what a macro does before running it, especially if it comes from an external source.
Choosing the Right Method

The method you choose will depend on several factors:
- Skill Level: If you're not comfortable with command lines or coding, Power Query might be your best option.
- Automation: For repetitive tasks, VBA scripting can save hours of manual work.
- File Structure: If the files have a complex structure or need significant preprocessing, Power Query or VBA scripting would be ideal due to their transformation capabilities.
💡 Note: Remember to save your Excel file as a macro-enabled workbook (.xlsm) if you're using VBA.
Frequently Asked Questions

Can these methods open files with different delimiters?

+
Yes, methods like Power Query can handle files with different delimiters, allowing you to specify how each file should be imported or processed.
What if my text files are not in .txt format?

+
Power Query can import various file types like .csv, .xml, or even web data. VBA can be modified to handle different file extensions by changing the search criteria.
How can I speed up the process if I have thousands of files?

+
Using batch scripts or PowerShell can significantly speed up the process of opening multiple files, especially when combined with VBA for automation.
Summing up, integrating data from multiple text files into Excel does not need to be a time-consuming chore. Whether you use command line operations, leverage Power Query’s intuitive data transformation capabilities, or automate with VBA, there’s a method suited for every user level and project requirement. Each approach offers unique benefits; choose based on your comfort with technology, the complexity of your data, and the frequency of the task. These techniques not only enhance efficiency but also open up a world of possibilities for data analysis and management, ensuring that your work with Excel becomes more productive and less manual.