Unlock Excel Macros: Step-by-Step Activation Guide
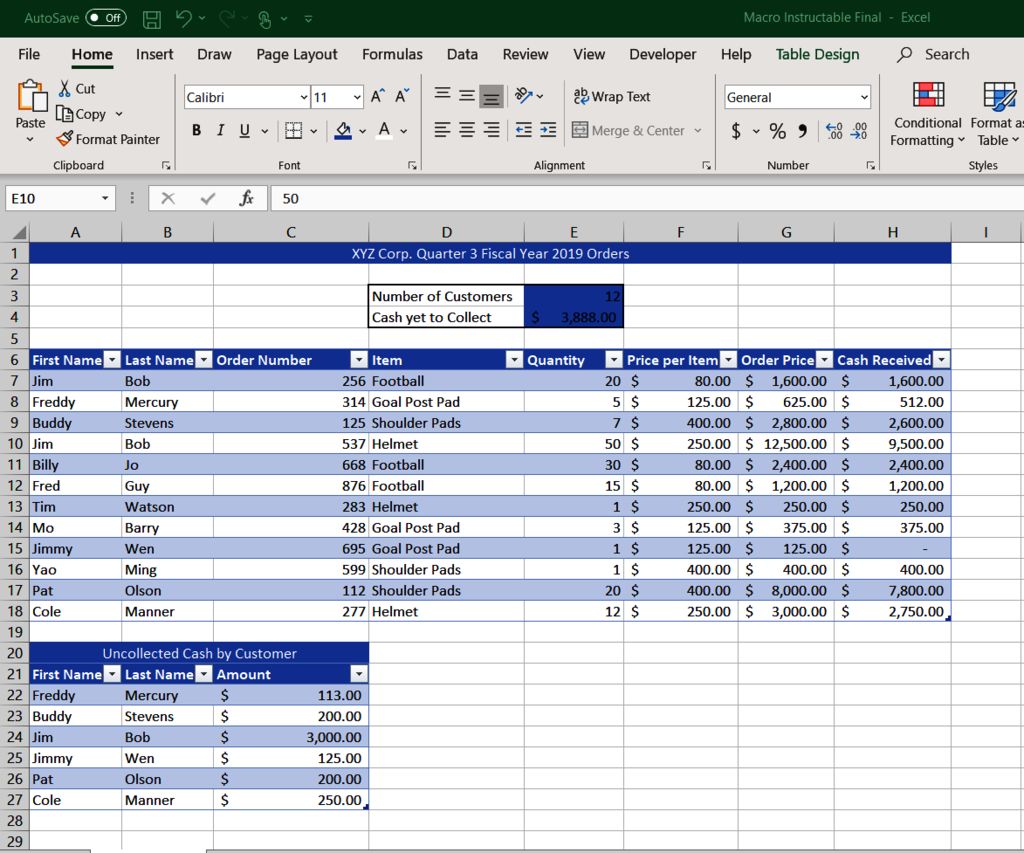
Excel macros can dramatically streamline repetitive tasks, enhance productivity, and automate complex workflows, making them an indispensable tool for anyone who regularly interacts with spreadsheets. Whether you're a seasoned professional, an enthusiastic hobbyist, or someone just exploring Excel's capabilities, mastering macros can significantly improve your efficiency. In this guide, we'll walk you through the process of activating and using macros in Microsoft Excel.
What Are Excel Macros?

Macros in Excel are essentially a sequence of instructions written in Visual Basic for Applications (VBA), a programming language integrated into Microsoft Office applications. These scripts can automate tasks ranging from simple cell formatting to intricate data manipulation and report generation. Here's why you might want to use macros:
- Automate repetitive tasks to save time.
- Reduce the risk of human error in data handling.
- Enhance consistency across spreadsheets and workbooks.
- Customize Excel to meet unique business needs.
Enabling Macros in Excel

To begin your journey with macros, you must first enable them in Excel. Here's how you can do that:
- Open Excel: Start Microsoft Excel as you normally would.
- Access the Trust Center: Go to File > Options > Trust Center > Trust Center Settings.
- Enable Macros: Under "Macro Settings", choose "Enable all macros (not recommended; potentially dangerous code can run)" if you trust all macros from your sources, or "Disable all macros with notification" for a balance of security and functionality.
- Confirm Settings: Click OK to save your changes and close the dialog box.
⚠️ Note: Enabling macros can pose security risks if you run macros from untrusted sources. Always ensure you understand the source of the macros before enabling them.
Creating Your First Macro

Once macros are enabled, here's how you can create one:
- Open the VBA Editor: Press Alt + F11 or navigate to Developer > Visual Basic to open the VBA environment.
- Create a New Module: Right-click on any of your project names in the Project Explorer, select Insert > Module.
- Write Your Macro: In the new module, you'll see a blank space. Here, you can write your macro. Here's a simple example to show a message:
- Save Your Work: Remember to save your workbook as a Macro-Enabled Workbook (.xlsm).
Sub SayHello()
MsgBox "Hello, Excel World!"
End Sub
Running Your Macro

There are several ways to run a macro:
- From the VBA Editor: Place your cursor inside the macro and press F5.
- Using Shortcut Keys: Assign a shortcut key to your macro in VBA by going to Developer > Macros, selecting the macro, and choosing Options to set a key combination.
- Through a Button: Add a form control button from the Developer tab, assign it to your macro, and click to run it.
💡 Note: For frequent use, consider assigning macros to buttons or custom ribbon tabs for easy access.
Advanced Macro Techniques

Beyond basic automation, Excel macros can be harnessed for:
- Complex Data Analysis: Automate intricate data manipulation tasks.
- Interactivity: Create macros that respond to user actions or forms.
- Integration with Other Applications: Automate file and data transfers between Excel and other software like Word or Outlook.
Security and Best Practices

Here are some guidelines to ensure security and efficiency when using macros:
- Always use trusted sources for macros or write your own.
- Regularly scan your system for malware that could use macros to spread.
- Set up proper error handling in your VBA code to prevent unexpected crashes.
- Comment your VBA code thoroughly for future reference and maintenance.
Here's a summary of the key steps we've covered:
| Step | Description |
|---|---|
| Enable Macros | Go to File > Options > Trust Center > Trust Center Settings > Macro Settings. |
| Create a Macro | Open the VBA Editor, insert a new module, and write your macro code. |
| Run a Macro | From VBA, via shortcut keys, or assign to a button. |
| Security | Use trusted sources, scan for malware, and handle errors. |

By unlocking Excel's macro capabilities, you open up a world of possibilities for automating and enhancing your Excel tasks. From simple automation to complex workflows, the power of macros lies in their flexibility to meet your specific needs. Whether you're automating basic operations or building sophisticated tools, Excel macros are a vital tool for any Excel user looking to boost productivity and precision in their work.
What if my Excel doesn’t have a Developer tab?

+
If the Developer tab is not visible, go to File > Options > Customize Ribbon, check “Developer” in the Main Tabs list, and click OK.
Can macros damage my computer?

+
Macros can potentially be harmful if they contain malicious code. Always ensure macros come from trusted sources or create your own. Use macro settings wisely to balance security with functionality.
How can I learn to write more complex macros?

+
Start with online VBA tutorials, consider books on Excel VBA, or take specialized courses. Practice is key. Start simple, debug, and gradually increase complexity.