Open Excel in Google Sheets: Easy Steps

If you're familiar with Microsoft Excel but have found yourself using Google Workspace, you might be interested in how to open Excel files directly in Google Sheets. This blog post will guide you through the process with simple, step-by-step instructions, ensuring you can switch between these two popular spreadsheet tools with ease.
Why Migrate from Excel to Google Sheets?

Google Sheets offers several advantages, including real-time collaboration, cloud storage, and seamless integration with other Google services. Here's why you might consider using Google Sheets:
- Collaboration: Multiple users can edit the same document simultaneously.
- Accessibility: Access your spreadsheets from any device with an internet connection.
- Cost: Google Sheets is free, whereas Excel often requires a paid subscription.
- Integration: Works well with other Google tools like Drive, Docs, and Forms.
Step-by-Step Guide to Open Excel Files in Google Sheets

1. Open Google Drive

Start by going to Google Drive. Here's how:
- Navigate to drive.google.com in your web browser.
- If you're not logged in, sign in with your Google account.
2. Upload Your Excel File

To get your Excel file into Google Sheets, follow these steps:
- Click on the New button on the left side of the Google Drive interface.
- Select File Upload.
- Choose your Excel file (.xls, .xlsx) from your local storage and upload it.
3. Open the Uploaded File in Google Sheets

Once your file is uploaded, here's how to open it in Google Sheets:
- Find the Excel file in your Google Drive.
- Right-click on the file and select Open with > Google Sheets.
- The file will now open in a new tab, automatically converted to Google Sheets format.
4. Editing in Google Sheets

Now that your Excel file is in Google Sheets:
- You can edit the data just like you would in Excel.
- Collaborate with others in real-time.
- Use Google Sheets-specific features like pivot tables and charts.
5. Saving and Exporting

When you're done, consider these options:
- To save changes, they are automatically saved in Google Sheets.
- To download back to Excel format, go to File > Download and choose Microsoft Excel.
💡 Note: When converting complex Excel files, formatting and some formulas might not translate perfectly. Always double-check your data and formulas after conversion.
Handling Complex Files

When working with intricate Excel files with multiple tabs, macros, or advanced functions:
- VBA Macros: These aren't directly supported in Google Sheets. You'll need to find Google Sheets-specific scripting alternatives.
- Conditional Formatting: While Google Sheets supports conditional formatting, some complex rules from Excel might not translate exactly.
- Charts and Pivot Tables: These will usually convert well, but some advanced features might require manual recreation or adjustments.
⚠️ Note: Large datasets with extensive use of pivot tables might experience performance issues in Google Sheets.
Key Takeaways

Opening Excel files in Google Sheets is straightforward and beneficial for several reasons:
- It provides access to cloud-based collaboration.
- You gain the ability to work from any device with internet access.
- There's no cost for basic Google Sheets functionality.
However, keep in mind the limitations when dealing with complex files or specific Excel features. With these steps, you can seamlessly integrate your Excel work into the Google ecosystem, enhancing productivity and collaboration.
Can I collaborate with others on the Excel file after converting it to Google Sheets?

+
Yes, converting your Excel file to Google Sheets format allows for real-time collaboration with others. You can invite others to view or edit the document directly within Google Sheets.
What happens to Excel formulas when I open the file in Google Sheets?

+
Most basic and common Excel formulas translate well to Google Sheets. However, there might be slight differences or limitations with complex formulas or Excel-specific functions. Always verify the formulas after conversion to ensure accuracy.
Is there a limit to the size of Excel files I can upload to Google Drive?

+
Yes, Google Drive has a file size limit for uploads. For most accounts, this limit is 5GB per file. For Google Workspace subscribers, this can vary based on your plan.
Will all Excel file features be retained when converting to Google Sheets?
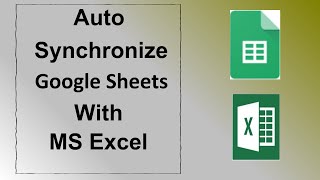
+
No, some Excel-specific features like VBA macros, certain types of conditional formatting, or complex chart types might not transfer perfectly. Manual adjustments might be necessary.