Open Excel on Multiple Screens Easily

Have you ever found yourself juggling multiple sets of data or trying to analyze several spreadsheets simultaneously? Using Excel on multiple screens can significantly boost your productivity by allowing you to work on different parts of a project at the same time. This guide will walk you through the steps to set up, manage, and optimize your experience with Microsoft Excel on multiple displays.
Setting Up Your Screens

Before diving into Excel, you need to ensure your computer setup supports multiple screens:
- Check your Graphics Card: Ensure your graphics card supports multiple outputs. Most modern cards do, but double-check the specifications or user manual.
- Connect Additional Monitors: You can connect via HDMI, DisplayPort, or DVI depending on your available ports. Use adapters or a docking station if necessary.
- Configure Display Settings: On Windows, right-click on the desktop, select "Display settings." On Mac, go to "System Preferences" > "Displays." Here, you can choose how you want your displays to work (extend, duplicate, etc.)
💡 Note: If you're using a laptop, consider if the connection will draw power from your laptop or if your screens need external power.
Opening Excel on Multiple Screens

With your setup complete, here’s how to effectively work with Excel across multiple screens:
1. Open Multiple Excel Instances

- Launch Excel on each monitor by clicking on the Excel shortcut icon or through the Start menu. Each instance will open on the screen you last worked on.
- Use Shift + Click or Ctrl + Click on the Excel taskbar icon to open a new instance instead of switching to an existing one.
2. Managing Multiple Windows

Once Excel is open:
- To move a window to another screen, click the title bar and drag it to the desired screen.
- Use Win + Left/Right Arrow (Windows) or Command + Shift + >/ (Mac) to snap windows to different sides or to move them between screens easily.
3. Maximizing Productivity

Here are some tips to make the most out of your setup:
- Use Separate Spreadsheets: Open different Excel files on each screen for comparison or editing.
- Task Division: Dedicate one screen for data input, another for analysis, and perhaps another for result presentation.
Advanced Features for Multiple Screens

Excel offers features that can be particularly useful when spread across multiple screens:
New Window Feature

- Open the "View" tab in Excel, click on "New Window" to open another instance of the same workbook in a separate window. This allows you to see different parts of the same worksheet at once.
Compare Side-by-Side
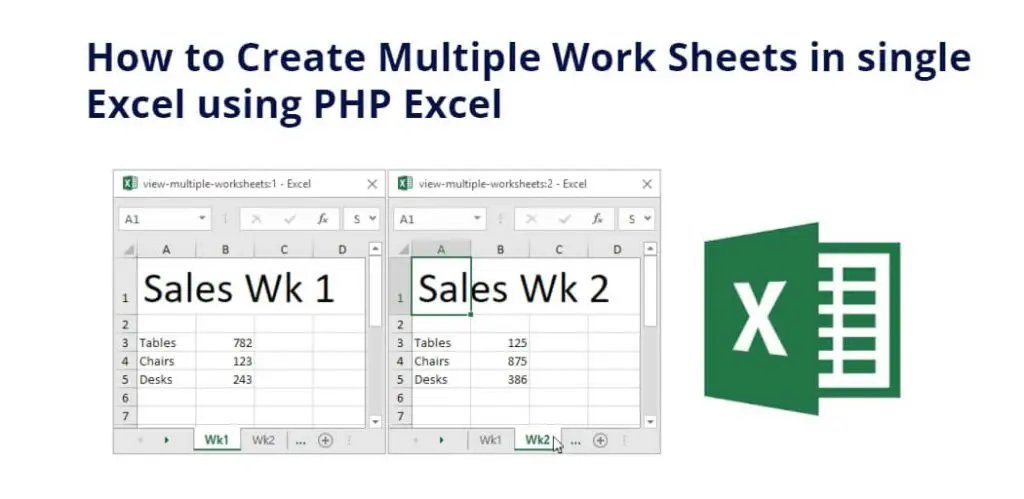
- Under "View," select "Arrange All" or "Synchronous Scrolling" for two open instances to compare documents side-by-side or to scroll together.
📢 Note: "Compare Side-by-Side" works best with horizontally aligned screens.
Troubleshooting Common Issues

Here are some common issues and their solutions:
1. Excel Instances Not Opening

- If Excel opens in the same screen repeatedly, close all Excel instances, wait, and try again.
- Check for updates for your graphics card driver or Excel itself.
2. Display Mismatch

- Set up your displays to have the same resolution and orientation in your operating system's display settings for a seamless experience.
Conclusion

Setting up and utilizing Excel on multiple screens can revolutionize how you work with data. By following these steps, you can enjoy a seamless workflow, reducing the back-and-forth between different spreadsheets or workbooks. Whether you’re managing large datasets, working on complex models, or simply want to maximize your efficiency, this setup is designed to cater to your needs. Remember, the key to productivity is not just the setup but also how you leverage Excel’s features to work smarter, not harder.
Can Excel run on different monitors effectively?

+
Yes, Excel can run effectively on multiple monitors, allowing you to manage different files or workbooks simultaneously. The setup depends on your hardware and system capabilities.
What if my screens have different resolutions?

+
Excel will adapt to each screen’s resolution, but for the best experience, it’s recommended to use screens with similar resolutions or adjust display settings to scale content uniformly.
How can I ensure I don’t lose my work while switching between screens?

+
Regularly save your work, and consider using auto-recovery settings within Excel to prevent data loss. Also, avoid moving or closing windows while actively working on a sheet.