Open Excel Sheets Easily with a Command Button

Integrating a command button in Excel to open multiple sheets can significantly enhance your productivity and efficiency when navigating through complex workbooks. Imagine clicking a single button, and all the sheets you need for your daily tasks are immediately accessible. This guide will walk you through setting up a command button in Excel to open Excel sheets easily, ensuring you spend less time clicking through tabs and more time focusing on your work.
Step 1: Prepare Your Excel Workbook

Before you can set up your command button, ensure your Excel workbook is ready:
- Open your workbook where you want to add the button.
- Have all the sheets you’ll need to open already created and named appropriately.
📝 Note: It’s best to work with consistent sheet names to prevent errors in your macro.
Step 2: Inserting a Command Button

Here’s how to insert a command button:
- Switch to the Developer tab. If you don’t see it, you’ll need to enable it:
- Right-click on the Ribbon and select Customize the Ribbon.
- Check the box next to Developer and click OK.
- Click on Insert from the Developer tab.
- Select Command Button from the Form Controls section.
- Draw the button on your worksheet by clicking and dragging.
Step 3: Writing the Macro

Now, you’ll need to write a VBA macro to run when the button is clicked:
- Right-click on the command button and select Assign Macro.
- Name your macro (e.g., OpenSheets) and click New to open the VBA editor.
- Paste or type the following code:
Sub OpenSheets()
Dim ws As Worksheet
Dim sheetNames As Variant
' List your sheets here
sheetNames = Array("Sheet1", "Sheet2", "Sheet3")
For Each sheetName In sheetNames
Set ws = ThisWorkbook.Sheets(sheetName)
ws.Visible = xlSheetVisible
ws.Select
Next sheetName
End Sub
Make sure to replace "Sheet1", "Sheet2", "Sheet3" with the actual names of the sheets you want to open.
📝 Note: Adjust the sheet names to match those in your workbook. If you make changes later, update the macro accordingly.
Step 4: Testing the Button

After writing your macro:
- Return to Excel, where your button should now be ready.
- Click the button to test if it opens the specified sheets.
If everything is set up correctly, your command button should navigate you directly to the sheets you’ve listed in the macro.
Step 5: Formatting and Positioning Your Button

Once your button works:
- Modify its appearance by right-clicking, selecting Properties, and changing the caption, color, size, and position as needed.
- Position the button in a place where it won’t interfere with your work but is easily accessible.
By following these steps, you've created a command button that opens Excel sheets easily, saving you time and frustration. This approach can be especially beneficial in workbooks with numerous sheets or complex data structures, allowing you to quickly switch between different data sets or analysis pages.
Can I add more sheets to the macro later?
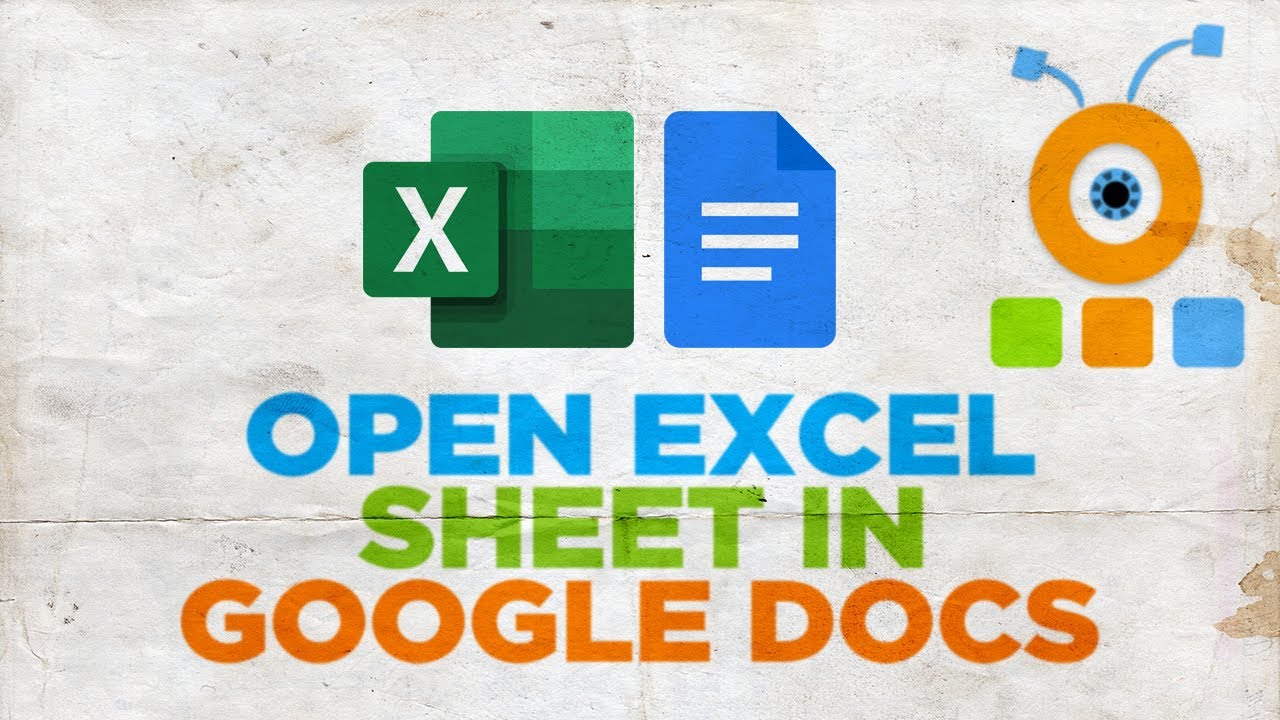
+
Yes, you can easily update the macro by adding more sheet names to the sheetNames array in the code.
What if the macro doesn’t work?

+
First, make sure the sheet names in the macro exactly match your workbook’s sheet names. Also, check if macros are enabled in your Excel settings.
Can this macro hide sheets as well?

+
Absolutely, you can modify the macro to include logic for hiding sheets by setting Visible to xlSheetHidden or xlSheetVeryHidden.