Unlock Excel on Windows 7: Your Easy Guide
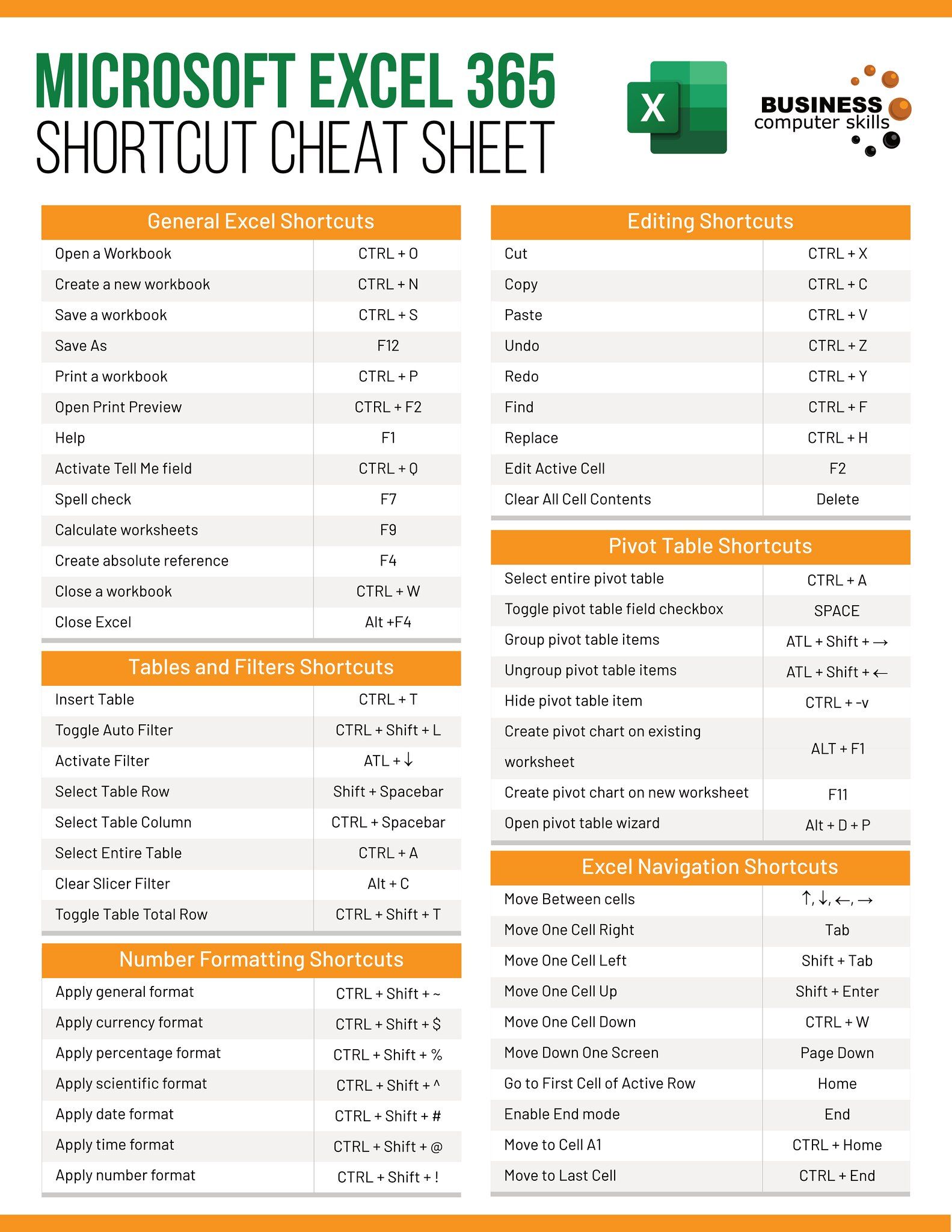
If you're a Windows 7 user venturing into the world of spreadsheets, unlocking Excel's full potential can significantly boost your productivity. Whether you're a beginner or someone looking to refine your skills, this guide will walk you through setting up and optimizing Excel for various tasks. From basic navigation to advanced features, we've got you covered.
Setting Up Excel on Windows 7
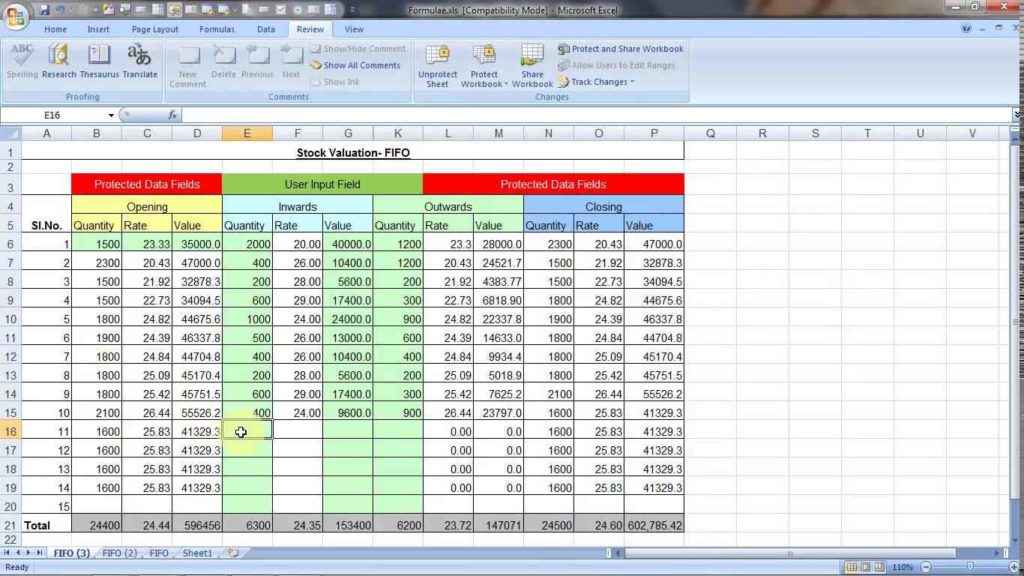
Before diving into Excel’s vast functionalities, ensure your system meets the minimum requirements:
- Operating System: Windows 7
- Processor: 1 GHz or faster x86 or 64-bit processor
- RAM: 1 GB RAM (32-bit); 2 GB RAM (64-bit)
- Hard Disk Space: At least 3 GB of available disk space
💡 Note: For optimal performance, consider using Windows 7 64-bit version.
Getting Started with Excel

Once installed, start with the basics:
- Navigate: Familiarize yourself with the Ribbon, tabs, and the Quick Access Toolbar.
- Basic Tasks: Enter data, format cells, and perform simple calculations using formulas.
- Save and Open Files: Know how to save your work in various formats like .xlsx, .xlsm, or .csv.

Essential Excel Features

Formulas and Functions

Excel’s power lies in its ability to handle numbers through formulas. Here are some key functions:
| Function | Description | Example |
|---|---|---|
| =SUM(A1:A10) | Adds all numbers in a range | Sum of cells from A1 to A10 |
| =AVERAGE(A1:A10) | Calculates the average of numbers in a range | Average of cells from A1 to A10 |
| =VLOOKUP(value, table, col_index_num, [range_lookup]) | Looks for a value in the first column of a table and returns a value from another column | Find matching data in a column |

📝 Note: To master Excel, practice these formulas by creating small projects like budgets or simple databases.
Data Validation and Filtering

Excel allows for data validation to ensure data integrity:
- Set up data validation rules to restrict input types.
- Use filters to quickly find and analyze data based on criteria.
Advanced Excel Tips and Tricks

Conditional Formatting

Use conditional formatting to visually represent data trends:
- Create heat maps to show variance in data.
- Apply color scales, icon sets, or data bars to enhance readability.
Power Query for Data Manipulation

Power Query, available in Excel 2013 and later, transforms and loads data from various sources:
- Connect to external data sources like SQL databases or websites.
- Combine and transform data with a user-friendly interface.

Excel Macros and VBA

Automating repetitive tasks with Macros or VBA can be a game-changer:
- Record Macros: Capture sequences of keystrokes and mouse actions to automate tasks.
- VBA: Write custom scripts to manipulate Excel objects and perform complex operations.
💻 Note: Macros can speed up repetitive tasks but beware of security risks; only run macros from trusted sources.
Final Thoughts on Unlocking Excel’s Potential

With Excel’s vast array of tools and features, you can do much more than simple arithmetic. From analyzing data with pivot tables to creating dynamic dashboards, Excel offers a range of capabilities to improve your work efficiency. Practice with real-life scenarios, explore Excel’s vast learning resources, and you’ll find yourself unlocking more potential with every step. Whether you’re tracking expenses, managing inventory, or just making sense of numbers, Excel on Windows 7 is an invaluable tool.
Can I use Excel on Windows 7?

+
Yes, Excel works well on Windows 7. However, make sure your version of Windows 7 is updated to support the latest features of Excel.
How do I optimize Excel for Windows 7?

+
Ensure your system is up to date with service packs and updates. Also, avoid loading too many large Excel files simultaneously, and consider using 64-bit Excel for better memory management.
What are the benefits of using macros in Excel?

+
Macros automate repetitive tasks, saving time and reducing errors. They can perform complex operations with a single command, making you more efficient.
How can I learn more advanced features in Excel?

+
Microsoft provides online resources, tutorials, and courses. Additionally, books on Excel VBA, Power Query, and Pivot Tables can deepen your knowledge.