5 Tips for Opening Excel in Safe Mode

Excel, part of the Microsoft Office Suite, is a powerful tool used by millions for data analysis, calculation, and charting. However, sometimes you might encounter issues like crashing, error messages, or unexpected behavior from Excel. When that happens, one effective solution to troubleshoot these problems is to open Excel in Safe Mode. Safe Mode starts Excel with a minimal set of functionalities, disabling add-ins and custom settings, which can help isolate and resolve issues. Here are five tips to ensure you can effectively use Safe Mode in Excel to your advantage:
1. Understand What Safe Mode Does

Before delving into the how-to, it’s crucial to understand what Safe Mode actually does:
- Disables Add-ins: Excel Safe Mode prevents any add-ins from loading, which means you won’t have access to additional functionalities provided by third-party or custom plugins.
- Turns Off Macros: Since macros can also contribute to Excel’s instability, Safe Mode disables these automated routines.
- Resets Default Settings: Excel resets to its default environment, excluding custom templates, settings, or startup programs.
⚠️ Note: Changes made in Safe Mode might not persist once Excel is restarted in normal mode.
2. How to Open Excel in Safe Mode

There are a couple of methods to open Excel in Safe Mode:
- Command Line: Press Win + R to open the Run dialog, type “excel.exe /s” (without quotes), and press Enter. This command forces Excel to start in Safe Mode.
- From Windows: Hold the Control key while clicking on Excel’s shortcut or the Excel icon on the taskbar, and select “Open in Safe Mode”.
3. Check for Conflicting Add-ins

Once in Safe Mode:
- Go to File > Options > Add-Ins. Here you can manage and disable add-ins one by one to identify which add-in might be causing the problem.
- Re-enable add-ins in regular mode, ensuring they are not interfering with Excel’s stability.
ℹ️ Note: Some add-ins are necessary for your workflow; only disable those causing problems.
4. Update or Repair Excel

If the issue persists:
- Check for Updates: Go to File > Account > Update Options. Keeping Excel updated can resolve known issues.
- Repair Excel: In Control Panel, find Microsoft Office, select ‘Change’, and choose ‘Repair’. This can fix corrupted files or settings affecting Excel.
🔨 Note: A repair operation can take time and requires you to restart Excel.
5. Use Safe Mode for Data Recovery

Excel’s Safe Mode is also helpful for:
- Recovering Files: If Excel crashes when opening specific files, use Safe Mode to access these files for data recovery or to save important data before further troubleshooting.
- Performing Maintenance: Cleaning up Excel’s installation folder can also be done in Safe Mode, providing a clearer look at what’s affecting Excel’s performance.
When you’ve utilized Safe Mode to troubleshoot or recover data, the next step is returning to regular mode. Remember that:
- The issues encountered in normal mode might not occur in Safe Mode, indicating that add-ins or custom settings are the problem.
- When you’ve isolated the cause, take steps to either update or uninstall the conflicting software, or adjust settings to maintain stability.
- Using Safe Mode occasionally can be a proactive way to ensure your Excel remains in top shape, minimizing disruptions in your workflow.
Can I always work in Safe Mode for better performance?

+
No, while Safe Mode can help diagnose and resolve issues, it disables many useful features like macros and add-ins that might be essential for your work.
What if Safe Mode doesn’t solve my Excel issues?

+
If Safe Mode doesn’t help, consider repairing or reinstalling Excel, or seeking help from Microsoft Support.
Will opening Excel in Safe Mode delete any data?

+
No, opening Excel in Safe Mode will not delete or affect any of your data. It only changes how Excel starts up.
How can I check which add-ins are installed?
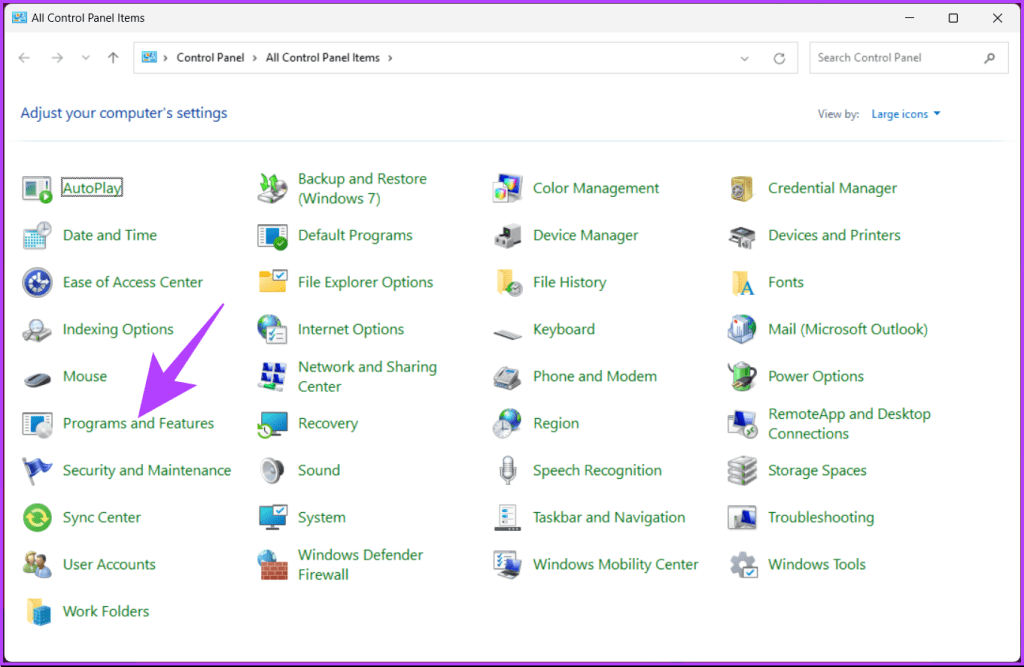
+
Go to File > Options > Add-ins. From the Manage drop-down at the bottom, select ‘COM Add-ins’ or ‘Excel Add-ins’ and click ‘Go’ to see the list of installed add-ins.