Open Excel Sheets in Pedigree Explorer Easily

Managing family history can be complex and time-consuming, especially when dealing with vast amounts of data. Thankfully, Excel and Pedigree Explorer can simplify this process significantly. This article will guide you through opening Excel sheets in Pedigree Explorer, a powerful tool designed to streamline your genealogical research and make handling lineage data more intuitive and efficient.
Why Use Pedigree Explorer for Excel?

Pedigree Explorer brings several advantages when working with genealogical data in Excel:
- Visual Representation: Quickly visualize your family tree with graphical tools.
- Data Analysis: Perform detailed analysis and reporting on your lineage information.
- Integration: Seamless integration with Excel ensures your data stays accurate and up-to-date.
How to Open Excel Sheets in Pedigree Explorer

Here are the steps to open your Excel sheets in Pedigree Explorer:
- Install Pedigree Explorer: Ensure you have Pedigree Explorer installed on your computer. You can download it from the official website or use the trial version to get started.
- Prepare Your Excel File:
- Make sure your Excel file has headers in the first row defining the columns like "Name," "Birth Date," "Parent Names," etc.
- Ensure that each family member is represented by a row with their details.
- Launch Pedigree Explorer: Open the Pedigree Explorer application.
- Import Excel Sheet:
- Select "File" > "Import" > "Excel File."
- Browse your computer to locate the Excel file you want to open.
- Choose the worksheet if your Excel file contains multiple sheets.
- Map Columns: Pedigree Explorer will prompt you to map the columns from your Excel sheet to the appropriate fields in the software. Here's what you need to do:
- Select the corresponding Pedigree Explorer field for each Excel column.
- If there are custom columns not automatically detected, map them manually.
- Review Imported Data: Before finalizing, review the data for accuracy. You can make corrections or modify mappings if needed.
- Save the Project: Once you're satisfied with the data import, save the Pedigree Explorer project file. This will allow you to revisit and update your data later.
🚨 Note: Before mapping columns, ensure your Excel data is well-organized with no blank columns or rows, as this can disrupt the import process.
Exploring Features Post-Import

After importing your Excel data into Pedigree Explorer, here are some features you can leverage:
- Auto-Generated Pedigrees: The software can automatically generate your family tree from your Excel data.
- Interactive Charts: Utilize charts to view lineage connections, share with family, or print for reference.
- Advanced Search and Filters: Quickly find specific individuals or relationships using search functions.
- Collaboration: Share your project with others or export specific branches for collaboration.
Using Pedigree Explorer for your Excel data not only enhances organization but also opens up new ways to analyze, visualize, and share your family's history. Whether you're a seasoned genealogist or just starting out, these tools will significantly enhance your research experience.
What if my Excel data is not formatted correctly for import?

+
If your Excel data doesn't match Pedigree Explorer's required format, use Excel's features to rearrange columns, correct data, and ensure headers are present. You might need to manually edit your data to align with Pedigree Explorer's import structure.
Can I import multiple Excel sheets into one Pedigree Explorer project?
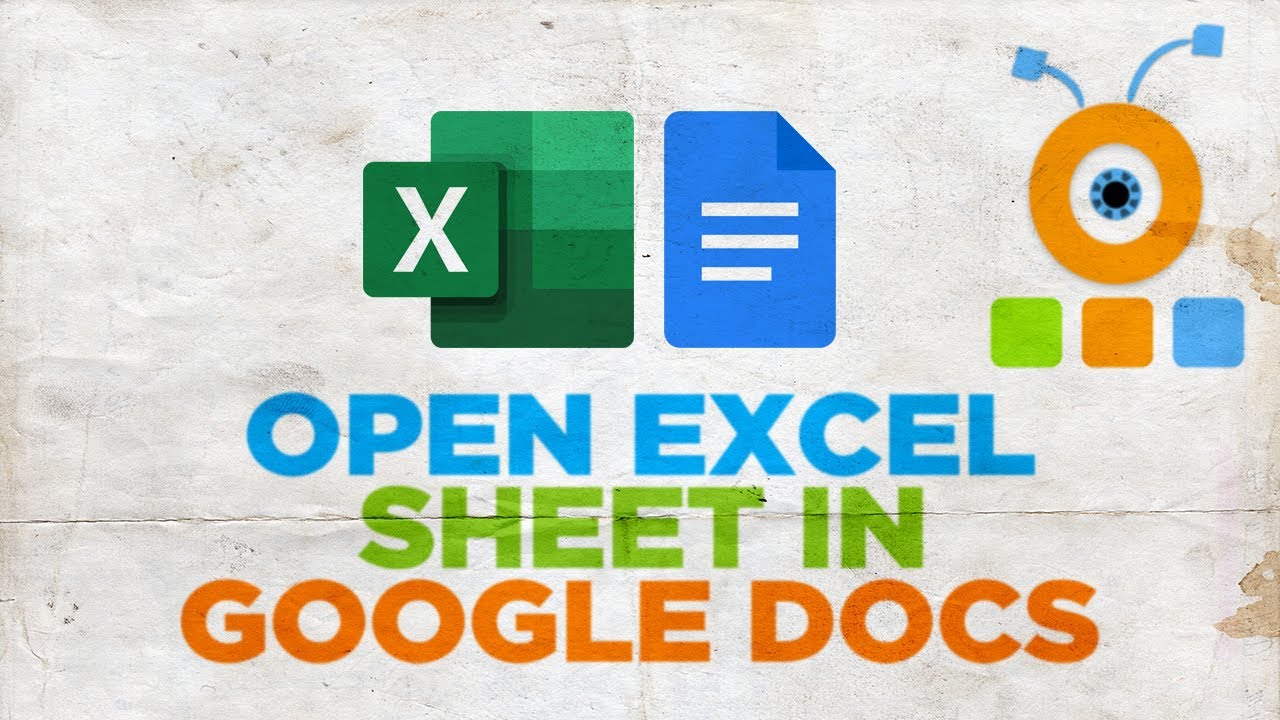
+
Yes, you can import multiple sheets or multiple files into a single project. Just repeat the import process for each sheet or file, ensuring the data is consistent or mapped correctly to avoid duplication or confusion in your lineage data.
How do I update my Pedigree Explorer project with new Excel data?

+
To update an existing project with new Excel data, open the project in Pedigree Explorer, go to "File" > "Import," and select "Excel File" again. You can then merge or overwrite the data based on your settings in Pedigree Explorer.
By following these steps and tips, you can efficiently use Excel and Pedigree Explorer to manage and explore your family history. Remember, the key is to have well-organized data from the start, which will make the entire process smoother. Keep your project updated regularly, and you’ll have a comprehensive and growing repository of your family’s lineage that can be shared, analyzed, and enjoyed for generations to come.



