5 Ways to Open Excel in Notepad++ Easily
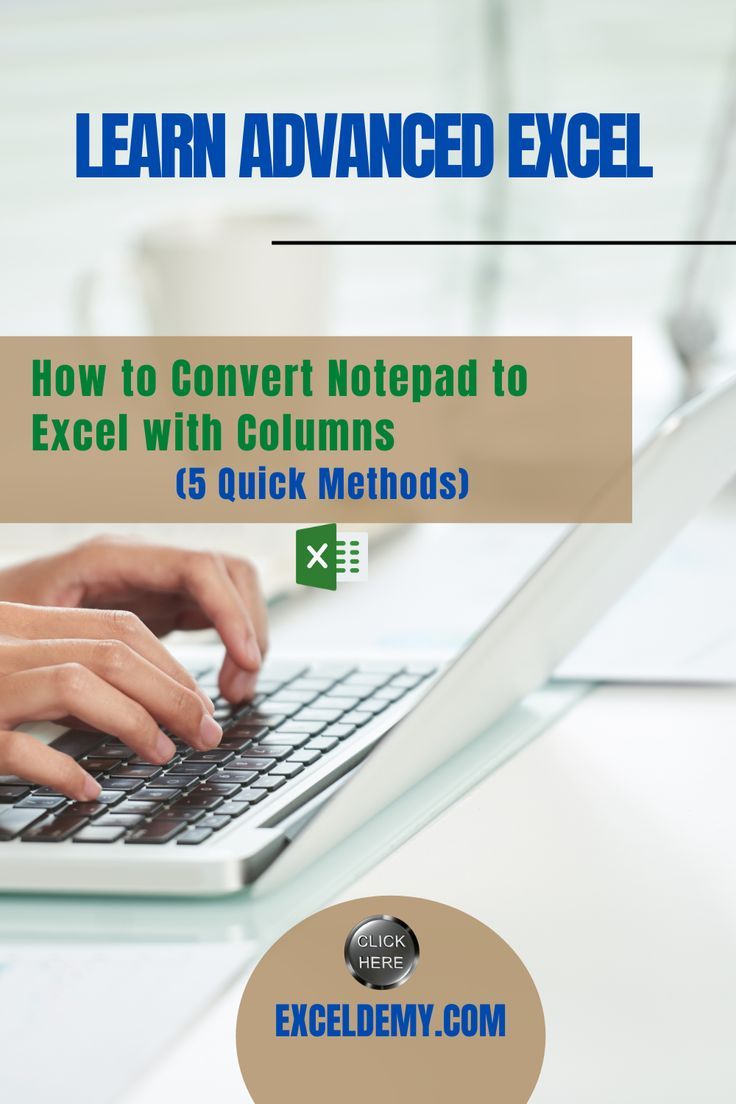
Opening an Excel spreadsheet in Notepad++ might sound unusual, but it can be extremely useful for editing the raw data, applying custom formatting, or for troubleshooting issues that can't be fixed within Excel itself. Here are five straightforward methods to open Excel files in Notepad++, enhancing your productivity and understanding of Excel's internal structure.
Method 1: Using “Open with” Context Menu

One of the simplest methods to open an Excel file with Notepad++ involves the context menu:
- Right-click the Excel file.
- Select Open with from the menu.
- Choose Notepad++ from the list of applications, or click Choose another app if it’s not listed.
This method works for all Excel file types, including .xlsx, .xls, and .csv.
Method 2: Drag and Drop into Notepad++

For a more interactive approach:
- Open Notepad++.
- Drag and drop the Excel file directly into Notepad++’s window.
This drag-and-drop feature is incredibly intuitive and saves you from navigating through menus.
Method 3: Command Line Interface

Here’s how you can use the command line to open Excel files:
- Open the Windows Command Prompt or PowerShell.
- Type
notepad++ “path\to\your\file.xlsx”and hit Enter.
⚠️ Note: Ensure Notepad++ is added to your system’s PATH to use this command directly.
Method 4: Through Notepad++’s Recent Files Feature

If you’ve recently opened your Excel file in Notepad++, you can:
- Open Notepad++.
- Navigate to File > Recent Files.
- Click on the Excel file if it’s listed.
This is particularly useful if you frequently edit the same file, as Notepad++ maintains a history of opened files.
Method 5: Saving Excel File as a Text File

Though not opening directly from Excel:
- Open your Excel spreadsheet.
- Go to File > Save As.
- Choose Tab Delimited Text (.txt) as the file type.
- Open this new text file in Notepad++.
This method allows for a cleaner representation of the data, making it easier to edit in a text editor.
Opening Excel files in Notepad++ provides a different perspective on your data, useful for understanding how Excel interprets and stores data. Remember, these methods might not preserve formatting, but they open up avenues for direct text manipulation and insight into file structures.
Will opening an Excel file in Notepad++ corrupt my data?

+
No, Notepad++ does not modify or corrupt Excel data when opened in this manner. You’re viewing the raw XML format, which remains unchanged unless you manually alter it.
Can I edit Excel files in Notepad++ and then reopen them in Excel?

+
Yes, but ensure you know what you’re editing. You should edit only the data portion of the XML file to avoid breaking Excel’s file structure.
Do these methods work for all types of Excel files?

+
Yes, the methods described work for .xlsx, .xls, and .csv files, although .csv files will be easier to view and edit due to their simpler structure.
What if Notepad++ doesn’t support the file type?

+
If Notepad++ does not natively support the file type, you might need to convert the file or open it with another application that can then open it in Notepad++.
Can I use these methods on macOS?

+
The methods described are tailored for Windows. On macOS, you would use a similar approach with different applications like BBEdit or TextEdit.