5 Ways to Open Excel Sheets on MacBook Pro

If you're a MacBook Pro user, handling Microsoft Excel spreadsheets might seem daunting at first, especially if you're transitioning from Windows. Fear not! Here are 5 effective ways to open and manage Excel files on your MacBook Pro.
Using Microsoft Excel

The most straightforward method to open Excel sheets on a MacBook Pro is by using Microsoft Excel itself. Here’s how you can do it:
- Download and install Microsoft Excel from the Mac App Store or Microsoft’s website.
- Once installed, launch Excel.
- Navigate to File > Open or use the shortcut Command + O.
- Select your Excel file (.xlsx or .xls) and open it.
Excel provides features like PivotTables, macros, and advanced charting, which are essential for data analysis.
Using Numbers by Apple

If you prefer Apple's ecosystem, Numbers is a great alternative to open and edit Excel files:
- Open the Applications folder or use Spotlight to find Numbers.
- Launch Numbers and select File > Open.
- Choose your Excel file from the navigation window.
⚠️ Note: While Numbers can open Excel files, some advanced features might not translate perfectly.
Online Services: Google Sheets

Google Sheets, part of Google Workspace, is an excellent online platform for handling Excel files:
- Visit the Google Sheets website in your browser.
- Sign into your Google Account.
- Click on File > Import from the menu.
- Select your Excel file for upload.
Google Sheets offers cloud storage, real-time collaboration, and compatibility with Excel, though some complex functionalities might require Excel for full compatibility.
Using LibreOffice
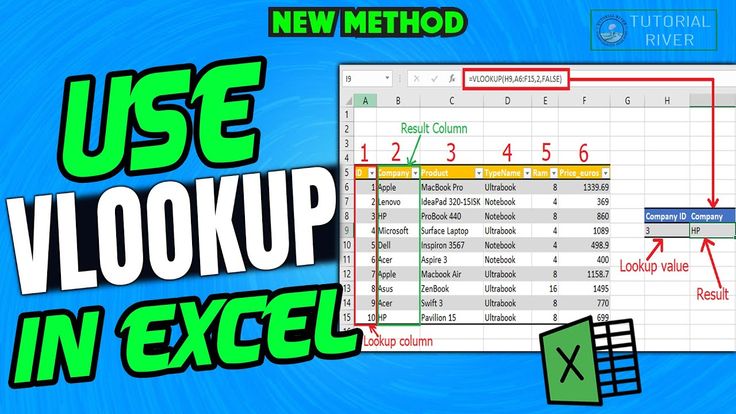
LibreOffice is a free, open-source suite similar to Microsoft Office:
- Download LibreOffice Calc from the official website and install it.
- Open LibreOffice Calc.
- Navigate to File > Open or use Command + O.
- Locate and open your Excel file.
💡 Note: LibreOffice supports most Excel file types and preserves many of the original formatting and functions.
Direct File Preview

MacBook Pro provides a quick way to view Excel files without opening a separate application:
- Locate your Excel file in Finder.
- Right-click (or Control + Click) the file.
- Select Quick Look or press the spacebar to preview the document.
This is handy for a quick glance but not suitable for editing or complex data manipulation.
In summary, MacBook Pro users have several avenues for managing Excel sheets, from using specialized software like Microsoft Excel to cloud-based solutions like Google Sheets. Each method has its advantages, depending on your needs for file compatibility, real-time collaboration, or even just a quick file preview. Choosing the right tool depends on what you're looking to achieve with your Excel files on your MacBook Pro.
Can I open .xlsx files without Microsoft Excel?

+
Yes, you can use alternatives like Apple Numbers, Google Sheets, or LibreOffice Calc to open .xlsx files.
Is there a way to edit Excel files directly from Finder?
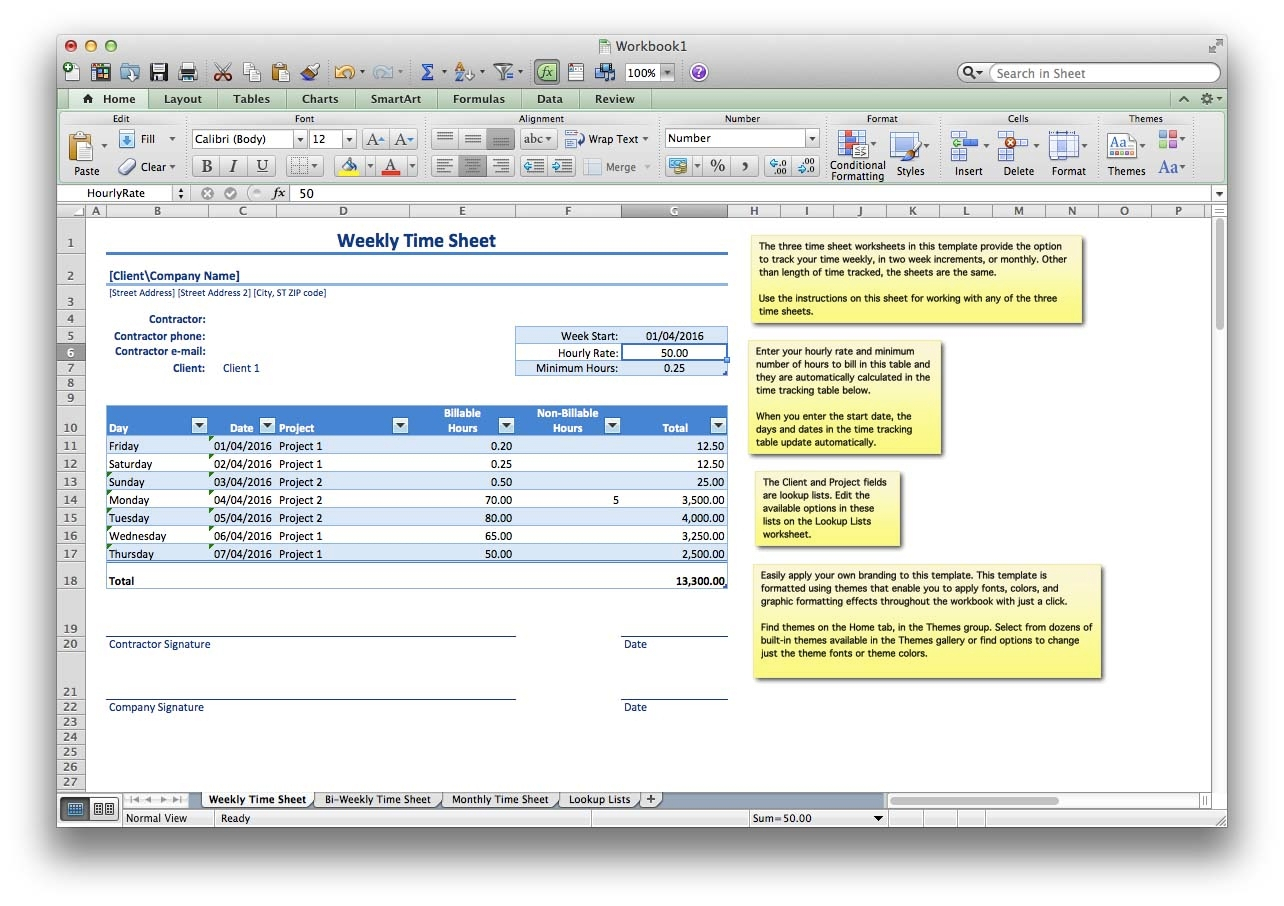
+
While Finder provides a Quick Look feature for previews, you’ll need to use an application like Excel or Numbers to edit the files.
How do I maintain Excel macros when using other software?
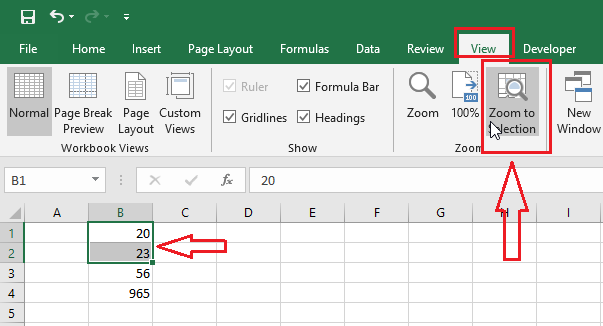
+
Macros written in Visual Basic for Applications (VBA) might not work or may require conversion when using other software like Numbers or Google Sheets. For the best compatibility, stick with Microsoft Excel or look for VBA-compatible alternatives.