Open Excel Sheets in Background: A Simple Guide

The ability to open multiple Excel sheets simultaneously can significantly enhance productivity and streamline your work processes. Whether you're juggling different datasets, financial models, or just want to keep an eye on various sheets at once, mastering this skill is invaluable. In this guide, we'll walk you through the steps to open Excel sheets in the background using Microsoft Excel's powerful features.
Why Open Sheets in the Background?

- Enhanced Productivity: Access data quickly without switching windows.
- Easy Comparison: View and compare multiple sets of data side by side.
- Seamless Data Analysis: Perform simultaneous analysis on different datasets.
Step-by-Step Guide to Opening Excel Sheets in the Background

1. Using the Excel Interface

Here’s how you can open multiple sheets in the background using the Excel user interface:
- Open Excel.
- Click on File in the top-left corner.
- Select Open from the dropdown menu.
- Navigate to the file you wish to open in the background.
- Select the file, then hold down Ctrl (Windows) or Command (Mac) and double-click to open it.
- The file will open in a new window, allowing you to switch between it and the current sheet.
2. Using the Keyboard Shortcuts

Keyboard shortcuts provide a faster method:
- Open Excel.
- Press Ctrl + O (Windows) or Command + O (Mac) to open the Open dialog.
- Navigate to and select your file. Click Open while holding Ctrl or Command.
- The file will open in the background.
3. Via the Windows Taskbar

If you’re using Windows, you can also use the taskbar:
- Right-click the Excel icon in the taskbar.
- Select the sheet you wish to switch to or open. If it’s not already open, it will open in the background.
4. Using VBA
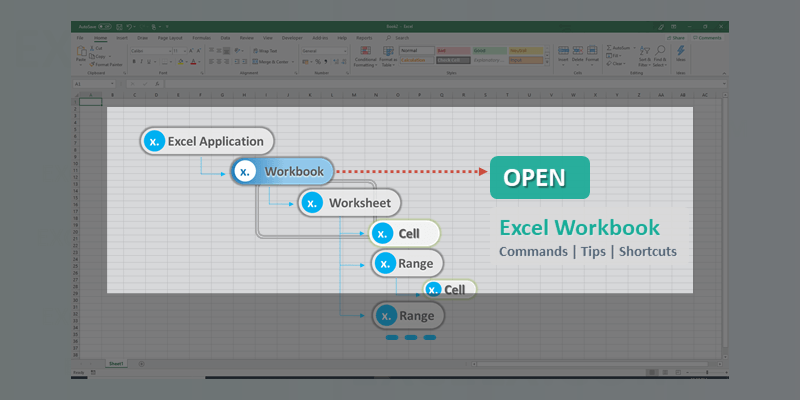
For more automation, VBA (Visual Basic for Applications) can be used:
Sub OpenSheetInBackground()
Workbooks.Open Filename:=“C:\Path\To\Your\File.xlsx”, ReadOnly:=True
End SubTo run this macro:
- Press Alt + F11 to open the VBA Editor.
- Insert a new module.
- Paste the code above.
- Modify the path to your file.
- Run the macro to open the sheet in the background.
💡 Note: Ensure you replace the file path in the VBA code with the actual path to your Excel file. The macro can also be customized to open multiple files at once.
5. Managing Multiple Open Sheets

Once you have multiple sheets open, here’s how to manage them:
- Press Ctrl + Tab to cycle through open workbooks.
- Use View tab > New Window to open a new window of the same workbook.
- Switch between sheets using the Windows Taskbar or the Window menu in Excel.
Wrapping Up

By following these steps, you can effectively open Excel sheets in the background, allowing for more efficient multitasking and data comparison. Whether you prefer a manual approach or automate it with VBA, Excel provides versatile options to suit your workflow. This capability not only saves time but also increases the accuracy of your work by keeping relevant data readily accessible.
Can I open multiple Excel sheets on different monitors?
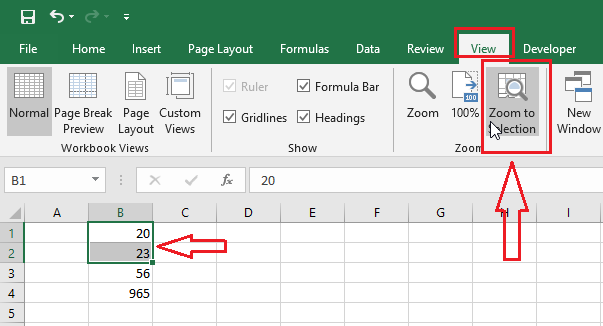
+
Yes, if your computer supports multiple monitors, you can open different Excel sheets on separate screens by dragging the workbook windows to different monitors.
Will opening sheets in the background affect performance?
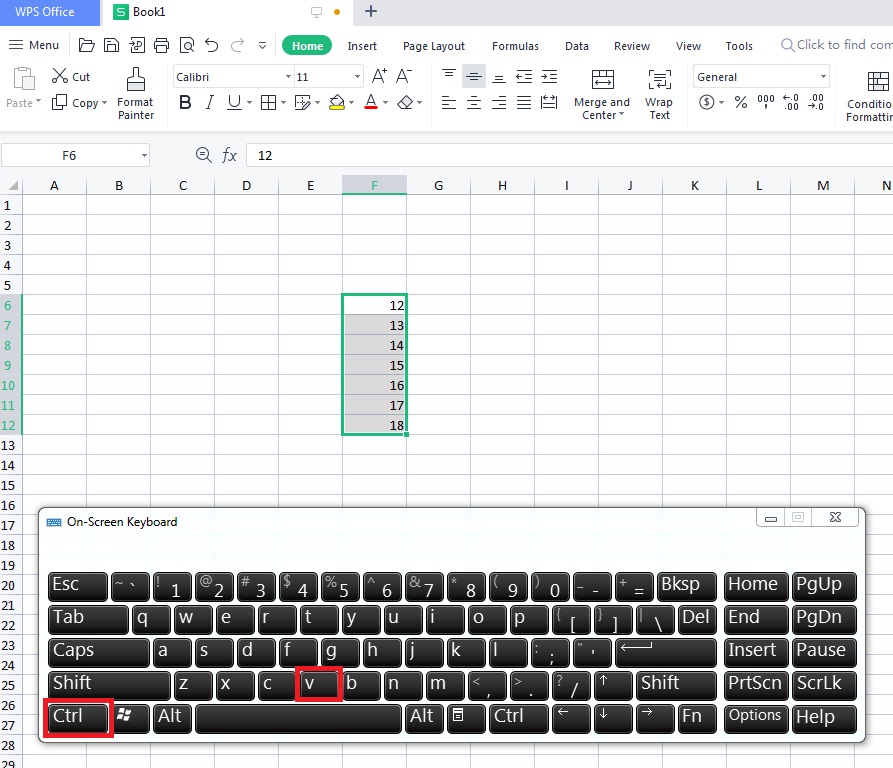
+
Yes, opening numerous sheets can impact Excel’s performance, especially if the files are large or if your computer has limited resources. It’s best to close sheets you are not actively using to maintain performance.
Is there a limit to how many Excel sheets I can open at once?

+
Excel can theoretically handle multiple workbooks limited only by your system’s memory and performance. However, for practical purposes, managing more than 10-20 workbooks at once becomes cumbersome.