Open Excel Sheets Quickly: The Run Command Method

If you're aiming to boost your productivity with Microsoft Excel, then the little-known Excel Run command method might be just what you need to open spreadsheets more quickly and efficiently. In this detailed guide, we'll explore what this method is, how you can utilize it, and some important tips to remember when employing this technique.
The Basics of the Excel Run Command

Before we delve into the mechanics, let’s get an understanding of what exactly the “Run” command is:
- The “Run” command in Windows serves as a quick launcher for applications, files, folders, or even running command line operations.
- It can be accessed via the keyboard shortcut Windows key + R or through the Start menu’s search function.
- This functionality is particularly beneficial for users who need to quickly access programs or files without navigating through the traditional file explorer.
Now that we have the basics covered, let’s proceed to learn how to use this command for opening Excel sheets.
Step-by-Step Guide to Using the Excel Run Command

-
Invoke the Run Dialog Box
- Press Windows key + R to open the Run dialog box directly.
- Alternatively, go to the Start menu, type “Run,” and press Enter.
-
Enter the Command
To open Excel, type “excel” or the full path to the Excel executable (usually “C:\Program Files\Microsoft Office\root\OfficeXX\EXCEL.EXE”) in the Open: text field, and then click OK or press Enter.
-
Opening a Specific Sheet
- To open a specific Excel file, simply add the file path at the end of the command separated by a space. E.g., “excel.exe” “C:\Documents\myfile.xlsx”.
- If you’ve moved or renamed the file, you’ll need to adjust the file path accordingly.
💡 Note: Ensure that the Excel file path doesn't include spaces unless they are encapsulated within quotes.
Keyboard Shortcuts and Automation

Here are some additional tips to save time:
- You can set up a keyboard shortcut in Windows to open Excel directly:
- Right-click the Excel shortcut in the Start menu.
- Select “More” then “Open file location.”
- Right-click the Excel icon, go to “Properties,” then enter a short key combination in the “Shortcut key” field.
- Use the Windows Taskbar to pin Excel for even quicker access.
- Set up command-line switches for more advanced functionality (refer to Excel documentation for details).
Advanced Usage: Batch Processing

If you deal with multiple spreadsheets daily, batch processing via Run commands can significantly speed up your workflow:
- Create a batch file to open multiple Excel files simultaneously:
- Open Notepad, and write “@echo off” followed by “start excel.exe” “C:\path\to\file1.xlsx”“C:\path\to\file2.xlsx”
- Save the file with a .bat extension.
- Run the batch file, and Excel will open all specified files.
🚨 Note: Be cautious with batch files. Ensure your files are accessible to avoid errors or delays.
Customizing the Excel Experience

While the Run command is handy, here are ways to further customize your Excel experience:
- Modify Excel’s default settings for a more personalized startup.
- Use Excel macros to automate repetitive tasks when files open.
- Set up custom templates to get your work started faster.
By integrating these techniques, you can truly master Excel, enhancing both speed and efficiency in your daily use. However, always remember to save your work frequently, as opening multiple sheets at once or through advanced methods might introduce more chances for unexpected errors or crashes.
Now, let's summarize the key points of what we've covered:
- The "Run" command can be used to open Excel swiftly, saving you time.
- Keyboard shortcuts and automation can further streamline this process.
- Batch processing allows you to open multiple sheets for multitasking.
- Customization can make your Excel usage even more efficient.
By employing these methods, you'll be on your way to using Excel with unparalleled speed, allowing you to focus more on the data rather than on opening your tools. Remember, the key to productivity is not just about working faster, but also working smarter.
What if Excel does not open with the Run command?
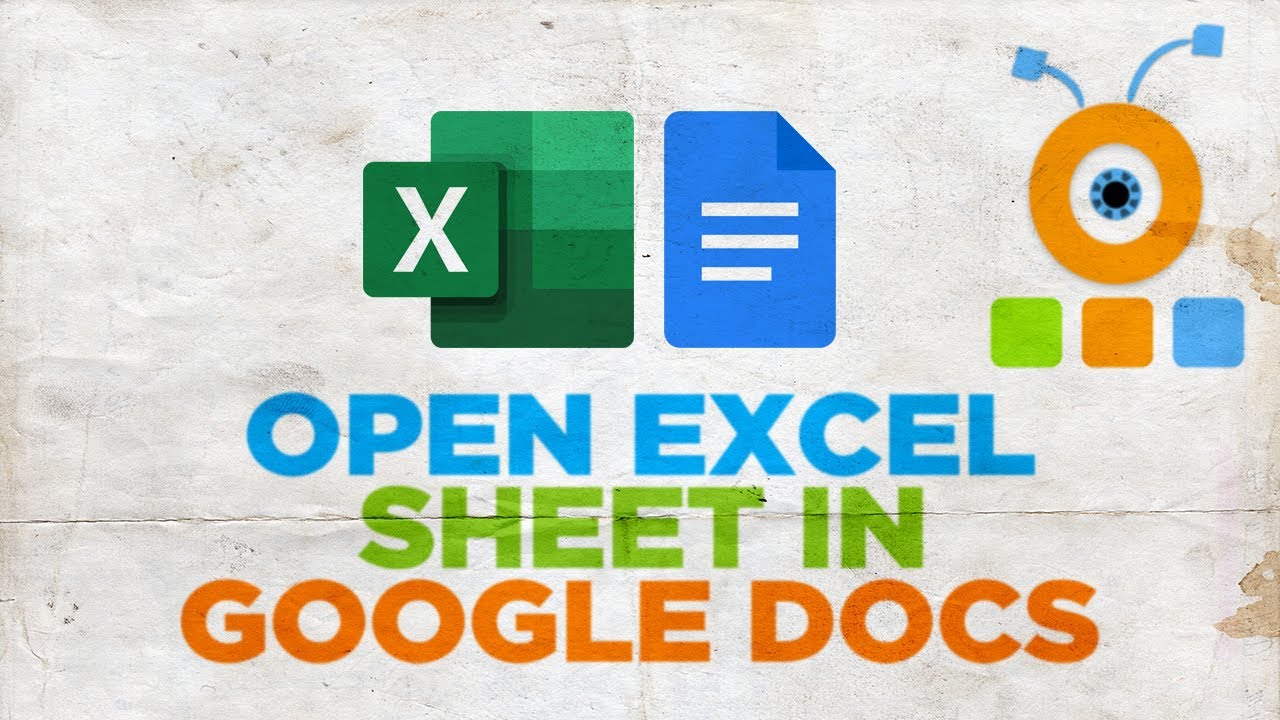
+
Ensure that Excel is correctly installed, and you’ve provided the correct command. Also, verify that Excel hasn’t been uninstalled or corrupted.
Can I open multiple Excel files with different commands?

+
Yes, you can chain commands in a batch file or use command-line switches to achieve this. However, be cautious not to overload your system.
How can I save time opening frequently used Excel sheets?

+
You can create shortcuts on your desktop, pin files to the Taskbar, or use the Run command with the file path. Additionally, using Excel’s Recent Documents list can also save time.