5 Simple Ways to Open Excel Files in Google Sheets

In today's interconnected digital world, the ability to collaborate and share information efficiently is vital. Microsoft Excel is widely recognized as a robust tool for data analysis and storage, yet when it comes to collaboration, Google Sheets offers superior features through real-time collaboration and cloud access. Here, we explore five straightforward methods to open your Excel files directly in Google Sheets, ensuring seamless data management.
1. Uploading Excel Files Directly to Google Drive
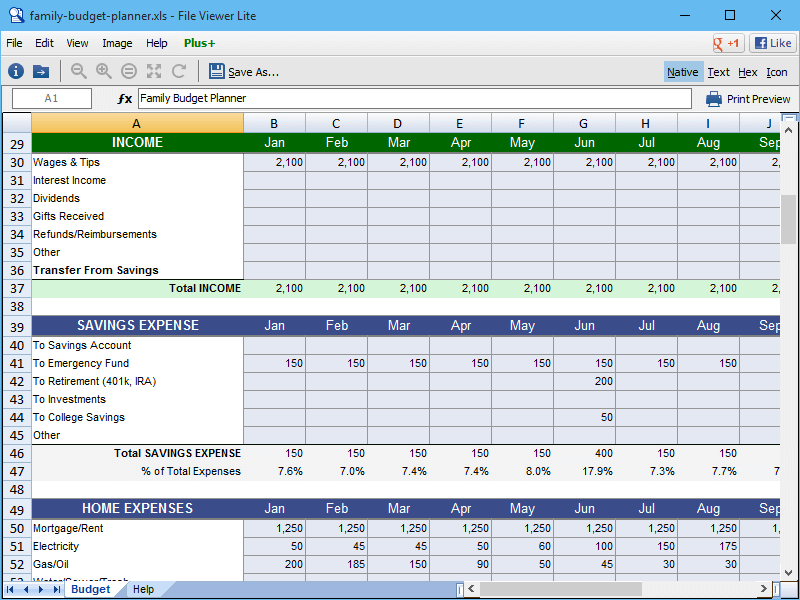
The first and perhaps the most intuitive method is uploading your Excel files directly to Google Drive:
- Sign into your Google Drive account.
- Click the “+ New” button, then select “File upload”.
- Locate your Excel (.xlsx, .xls) file on your computer and upload it.
Once the file is uploaded:
- Right-click the file, then select "Open with" > "Google Sheets".
- Google Sheets will automatically convert the Excel file into its own format, allowing you to edit the document.
🚩 Note: Ensure you have a stable internet connection for a smoother upload process.
2. Using Google Drive Mobile App
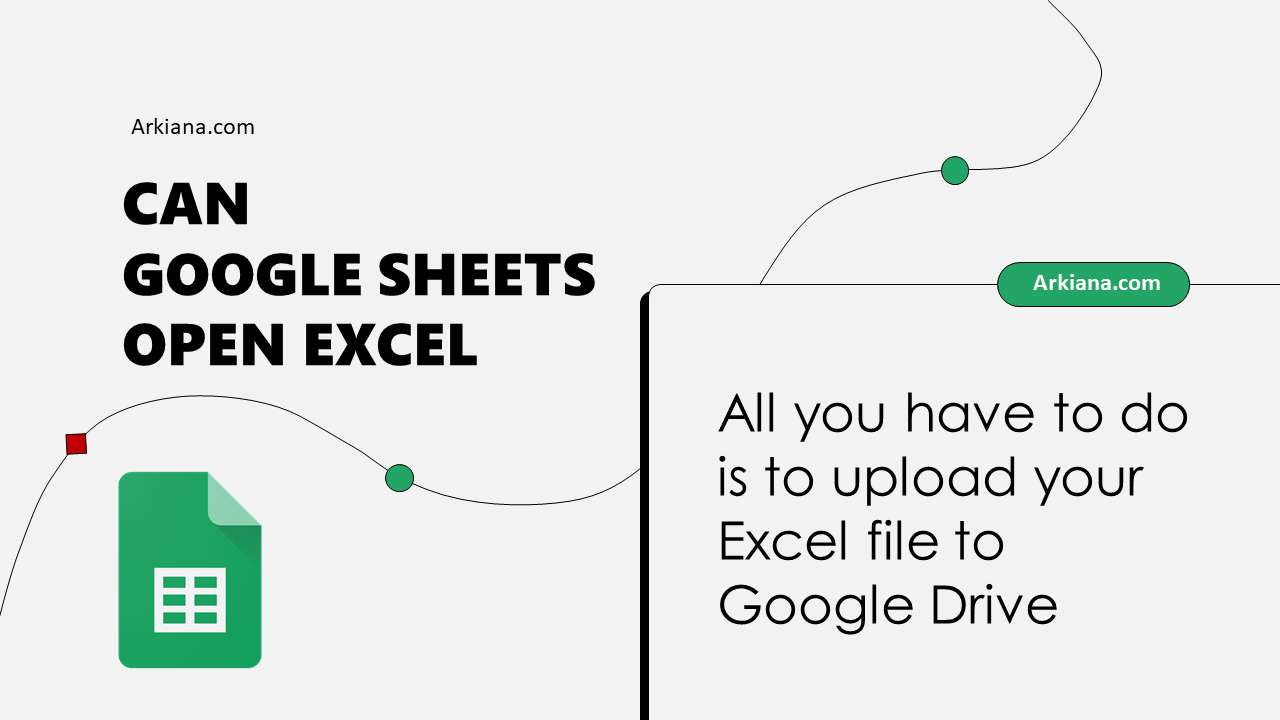
For those on the go, opening Excel files can be as easy as:
- Install the Google Drive app on your mobile device.
- Login to your Google account.
- Find the “+ Upload” button at the bottom right corner.
- Select the Excel file you wish to upload from your device or cloud storage.
- After uploading, select the file and choose to open it with Google Sheets.
🚩 Note: Mobile versions might have limitations compared to the desktop version when handling complex Excel functions.
3. Email Attachments to Google Sheets
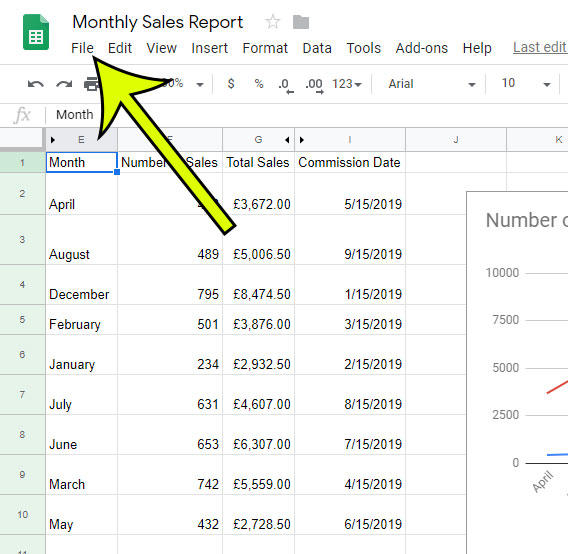
If an Excel file comes to your inbox:
- Open the email containing the Excel file attachment.
- Download the attachment if necessary.
- Open Google Drive in your web browser.
- Click the “+ New” button, then “File upload” or simply drag the file into Google Drive from your downloads folder.
- Once uploaded, right-click the file, select “Open with”, and then “Google Sheets”.
4. Google Sheets Import Function

If you’re already in Google Sheets, importing an Excel file can be done with:
- From within Google Sheets, go to “File” > “Import”.
- Choose “Upload” and select your Excel file.
- Follow the prompts to determine how the data should be imported (Replace spreadsheet, insert new sheet, etc.).
- After the import, you can edit the data directly in Google Sheets.
🚩 Note: Ensure that the version of Excel you are using supports the format that Google Sheets can handle.
5. Using Excel Web Application

If you’re on the Microsoft 365 platform:
- Open the Excel file in the Excel Online app.
- Click “File” > “Share” > “Send as PDF” or “Send as XPS”.
- Then, upload the exported file to Google Drive and open it with Google Sheets as described in the first method.
To wrap up, converting Excel files to Google Sheets provides significant benefits in terms of collaboration, accessibility, and integration with other Google Workspace tools. Each of the methods we've discussed caters to different scenarios, from a desktop user's need for simple uploads to a mobile user's requirement for on-the-go access. By mastering these techniques, you ensure that your data management remains efficient and effective, regardless of the source or format of your original documents.
What file formats can Google Sheets open?

+
Google Sheets can open and edit Excel files in formats like .xlsx, .xls, .xlsm, .xlsb, .ods, .csv, .tsv, .txt, and more.
Can I work offline with Excel files in Google Sheets?

+
Yes, by setting Google Sheets to “offline” mode, you can work on your documents without an internet connection. Changes will sync when you are back online.
Are there any limitations when opening Excel files in Google Sheets?

+
While Google Sheets handles most Excel features well, some advanced Excel functions or macros might not be supported or behave differently.