5 Ways to Open Excel Files on Mac with Sheets

With Microsoft Excel being a staple in many business environments, knowing how to access your Excel files on a Mac using Google Sheets can be incredibly handy. Whether you're working remotely or simply prefer Google's suite of applications, this guide will help you open and use Excel files in Google Sheets on a Mac in five easy steps.
Step 1: Open Google Drive

The first step in opening Excel files with Google Sheets on your Mac is to access your Google Drive. Here’s how you can do that:
- Open your preferred web browser on your Mac.
- Go to drive.google.com and log into your Google account if you’re not already signed in.
Step 2: Upload the Excel File

Once you’re in Google Drive, you need to upload your Excel (.xlsx, .xls) file:
- Click on the “New” button on the left side of the interface.
- Choose “File upload” to select your Excel file from your Mac.
- Wait for the upload to complete.
Step 3: Open with Google Sheets

With your file now uploaded:
- Right-click (or control-click) on the file in Google Drive.
- Select “Open with” and then choose “Google Sheets.”
🔔 Note: If the file doesn't open in Sheets, right-click the file, go to "Manage Versions," and ensure the conversion option is set to "Convert uploads" for future uploads.
Step 4: View or Edit the File

Now that your Excel file is open in Google Sheets:
- You can view it directly in the Google Sheets interface, where you’ll see your Excel data laid out exactly as it was in Excel.
- To edit, click anywhere on the sheet to start editing. Changes you make are saved automatically.
Step 5: Saving and Exporting

If you need to export the file back to Excel format:
- Go to “File” in the top menu of Google Sheets.
- Click “Download” and select “Microsoft Excel (.xlsx)”.
🖥️ Note: Google Sheets supports many Excel features but not all. Complex macros and advanced Excel functions might not translate perfectly.
Additional Tips and Considerations

Here are some additional tips for a seamless experience:
- Formatting: Google Sheets might auto-format your cells to fit its default styles. You can revert to original formatting by selecting a cell and choosing “Format” > “Clear formatting.”
- Compatibility: Check if any Excel-specific functions or add-ons are available in Sheets or find alternatives if they’re not.
By mastering these steps, you'll find that working with Excel files on a Mac through Google Sheets becomes more manageable, enhancing your productivity when you're away from your primary work environment or when collaborating online. Google Sheets offers real-time collaboration, automatic saving, and accessibility from any device with an internet connection, making it an excellent alternative or supplement to Microsoft Excel.
Can I open protected Excel files in Google Sheets?

+
Password-protected Excel files can be uploaded to Google Drive, but Google Sheets cannot open them directly. You’d need to remove the protection in Excel or use a different service to access the protected content.
How can I ensure my Excel data transfers accurately?

+
While Google Sheets does a good job at converting most Excel files, checking formulas and data integrity post-conversion is advisable. Special features like Excel’s pivot tables or certain macros might not translate perfectly.
What if I need to work offline with Excel files on my Mac?
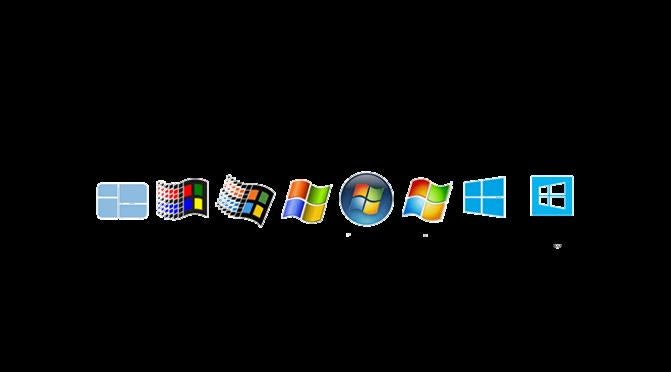
+
Google Sheets can be used offline if you set up offline access in Google Drive settings beforehand. Otherwise, consider using Microsoft’s free Excel Online or installing the full Office suite on your Mac for local offline use.