3 Simple Ways to Open Excel Files on Google Sheets

Integrating Microsoft Excel with Google Sheets has become essential for many users looking to leverage the collaborative features and cloud accessibility of Google's suite. Here, we explore three straightforward methods to open and work with Excel files directly in Google Sheets.
Method 1: Uploading Excel Files to Google Drive

This method involves uploading your Excel file to Google Drive, where it can be converted automatically into a Google Sheets document.
- Step 1: Navigate to Google Drive and sign into your Google account.
- Step 2: Click the +New button and select File upload to choose your Excel file from your local storage.
- Step 3: After the upload is complete, right-click on the file, hover over Open with, and select Google Sheets. This will open your Excel file as a Google Sheets document.
📄 Note: Your Excel file will not be altered or changed in the process; it merely creates a compatible Google Sheets version.
Method 2: Using the Import Function in Google Sheets

Google Sheets provides an import function that allows you to bring data directly from an Excel file without the need to upload it to Drive first.
- Step 1: Open a new Google Sheets document.
- Step 2: Click on File in the menu bar, then select Import.
- Step 3: Choose Upload and select your Excel file from your device.
- Step 4: Decide how you want the file to be imported, such as replacing the current sheet or creating a new one.
🛠️ Note: Make sure to select the correct sheet if your Excel file contains multiple sheets.
Method 3: Opening Excel Files through Google Drive App

If you are on a mobile device, you can open Excel files directly through the Google Drive app:
- Step 1: Open the Google Drive app on your smartphone or tablet.
- Step 2: Locate and select the Excel file you want to open.
- Step 3: The app will ask how you want to open the file. Tap on Google Sheets.
📱 Note: This method is particularly useful for mobile users who need quick access to their files on the go.
In a fast-paced work environment, the ability to seamlessly integrate Excel with Google Sheets can significantly streamline workflows. Each method described above offers a unique approach suited to different scenarios:
- Uploading to Google Drive is ideal for permanent storage and collaboration.
- The import function is excellent for occasional conversions or when you only need specific data from an Excel file.
- Google Drive App method provides instant access for mobile users.
By understanding these methods, you can ensure that your data is always accessible, shareable, and modifiable, regardless of the format it originally comes in. It's about efficiency, flexibility, and maximizing productivity through the use of modern cloud-based tools.
What if my Excel file contains formulas or macros?

+
Google Sheets has compatibility with Excel formulas but might not support some of Excel’s more complex formulas or all of its macros. Complex macros would need manual recreation in Google Sheets if they are essential for your work.
Can I revert a Google Sheets document back to an Excel file?
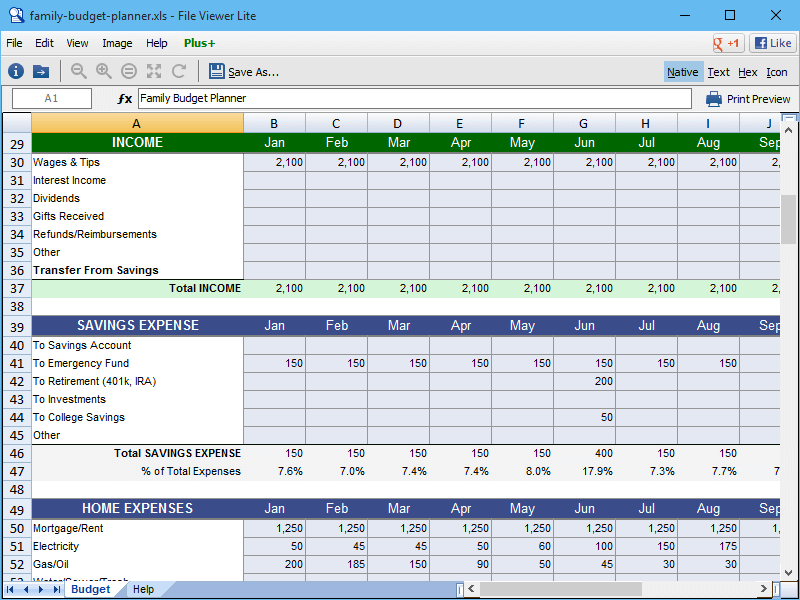
+
Yes, you can export your Google Sheets document back to an Excel file by going to File > Download and selecting Microsoft Excel (.xlsx).
Is there a limit to the size of the Excel file that can be opened in Google Sheets?
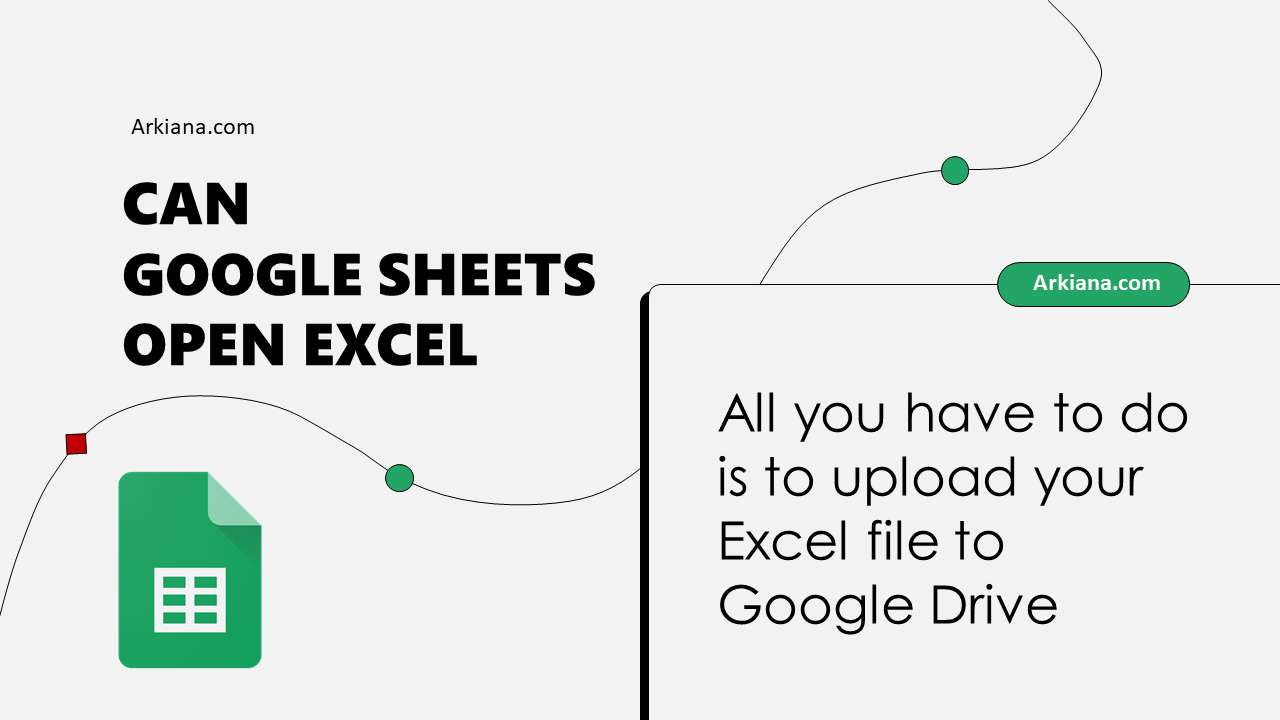
+
While there isn’t an explicit size limit, very large files might run into issues due to memory constraints or complexity of data. It’s recommended to keep Excel files under 100 MB for smooth operation in Google Sheets.
How secure are Excel files when opened in Google Sheets?

+
Google Sheets follows Google’s standard security protocols. However, sharing settings should be managed carefully to control who can access or edit your files.
Does opening an Excel file in Google Sheets require an internet connection?

+
Yes, for initial conversion and working within the document, you need an internet connection. Google Sheets can offer offline functionality, but you must set it up beforehand.