5 Ways to Open Excel Files in Google Sheets on iPad

Introduction to Opening Excel Files in Google Sheets on iPad

Working on the go has become a vital part of modern productivity. The iPad, with its versatility and portability, has emerged as a favored tool for professionals who need access to their spreadsheets anytime, anywhere. A common issue faced by many users is the compatibility between different software applications, particularly when it comes to Microsoft Excel and Google Sheets. This article will guide you through five effective ways to open and work with Excel files in Google Sheets on your iPad, ensuring seamless integration and productivity.
Method 1: Direct Import from Google Drive

Google Sheets provides a straightforward method for iPad users to import Excel files directly from Google Drive.
- Open the Google Sheets app on your iPad.
- Select the menu icon (three horizontal lines or dots) to open the side navigation panel.
- Tap on 'Google Drive'.
- Navigate to the folder where your Excel file is saved.
- Tap on the Excel file to open it directly in Google Sheets. If Google Sheets isn't set as the default app for Excel files, you will be prompted to choose an app.
📝 Note: Ensure you have the latest versions of both Google Drive and Google Sheets installed to access all features.
Method 2: Upload via Files App

The native Files app on iPadOS offers another avenue for importing Excel files into Google Sheets.
- Open the 'Files' app.
- Locate your Excel file on your iPad or iCloud Drive.
- Long press on the file to bring up options, then tap 'Share'.
- From the Share Sheet, select 'Open in Google Sheets'. This option is available if you have Google Sheets installed.
📝 Note: If 'Open in Google Sheets' is not an option, you might need to choose 'Copy to Google Drive' and then use Method 1 to open the file.
Method 3: Email Attachment

An email attachment can be an unexpected but effective way to work with Excel files on your iPad.
- Open the email with the Excel file attached.
- Tap on the attachment to download or open it.
- From the options that appear, choose 'Open with' or 'Share', then select 'Google Sheets'.
📝 Note: This method can be particularly useful if you are working with files sent by colleagues or clients.
Method 4: Cloud Services

Using cloud storage services like Dropbox or OneDrive can also help you manage Excel files in Google Sheets on your iPad.
- Download and install the respective cloud storage app (e.g., Dropbox, OneDrive) on your iPad.
- Upload or access your Excel file in the cloud storage app.
- Use the app's in-built features to open the file with Google Sheets or share it with Google Sheets.
📝 Note: Ensure you have enough storage space in the cloud, and consider syncing your iPad with these services for easier access.
Method 5: Web Browsing

While not the most conventional, using a web browser like Safari can bypass the app restrictions and open Excel files directly.
- Open Safari on your iPad.
- Navigate to Google Drive or OneDrive web.
- Open the Excel file in the web version of Google Sheets by selecting 'Open with Google Sheets'.
- Work on the file online, and your changes will sync across devices.
📝 Note: This method requires an internet connection and might not provide all the features available in the mobile app.
In summary, whether you prefer cloud storage, direct import, or unconventional methods like web browsing, there's a solution for every type of iPad user. Opening Excel files in Google Sheets on an iPad has never been this flexible, allowing you to work with spreadsheets anywhere, without being tied to a specific software ecosystem. By adopting these methods, you ensure that your productivity remains unhindered, leveraging the best of both Microsoft Excel and Google Sheets.
What is the easiest way to open Excel files in Google Sheets on an iPad?
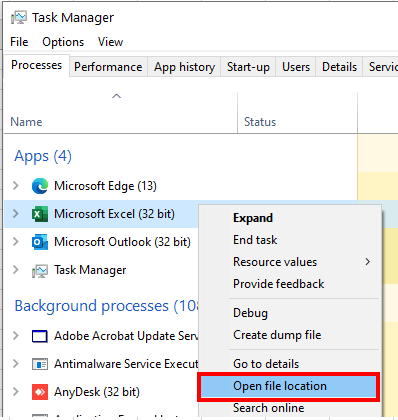
+
The easiest method is to directly import the Excel file from Google Drive. This method involves navigating to your file in Google Drive and opening it with Google Sheets, ensuring all your documents are seamlessly integrated into your workflow.
Can I edit Excel files in Google Sheets on my iPad?

+
Yes, you can edit Excel files in Google Sheets on your iPad. Once the file is opened, you can use Google Sheets’ editing tools to modify, format, and save the document. Remember that some advanced Excel features might not work perfectly due to compatibility issues.
Is internet connectivity required for all methods?

+
Not necessarily. Methods like direct import from Google Drive or using the Files app require an initial internet connection to sync or download files, but once the file is open in Google Sheets, you can work offline if the app has been set up for offline use.
What do I do if the formatting of my Excel file is lost in Google Sheets?

+
Sometimes, due to compatibility issues, certain Excel features or formatting might not carry over to Google Sheets. You can try reformatting or manually fixing issues within Google Sheets or revert back to Excel for complex formatting needs.
Can I use any cloud service for Method 4?

+
While we discussed Dropbox and OneDrive, other cloud services like Box or iCloud Drive can also be used, provided they support sharing or opening files with Google Sheets. The process might differ slightly depending on the service’s integration with Google Apps.