5 Ways to Open 2nd Sheet in Excel with Pandas Python

Working with spreadsheets in Python can significantly enhance productivity for data analysts and programmers alike. Excel, being one of the most widely used tools for data manipulation and presentation, is often intertwined with Python libraries like Pandas for powerful data analysis. In this blog, we will explore how you can open a second Excel sheet using Python’s Pandas library, detailing various methods and providing code snippets to aid your understanding.
Why Open Multiple Sheets?

Before diving into the specifics, let’s understand why one might need to open multiple sheets:
- Data Organization: Companies often use different sheets for different data sets or time periods, keeping the workbook organized.
- Data Consolidation: To perform analysis or create reports, combining data from multiple sheets might be necessary.
- Automation: Automating the extraction of data from multiple sheets can save time.
Method 1: Using ExcelFile and pd.read_excel

The simplest approach to open an Excel file with multiple sheets involves using Pandas’ ExcelFile and read_excel functions. Here’s how:
from pandas import ExcelFileexcel_file_path = ‘your_excel_file.xlsx’
xl = pd.ExcelFile(excel_file_path)
sheet_names = xl.sheet_names
sheet2_df = pd.read_excel(xl, sheet_names[1])
📝 Note: This method assumes the second sheet is at index 1.
Method 2: Directly Parsing Sheets

If you know the exact name or index of the sheet, you can directly access it using pd.read_excel:
sheet2_df = pd.read_excel(excel_file_path, sheet_name=1)
sheet2_df = pd.read_excel(excel_file_path, sheet_name=“Sheet2”)
Method 3: Parsing All Sheets into a Dictionary
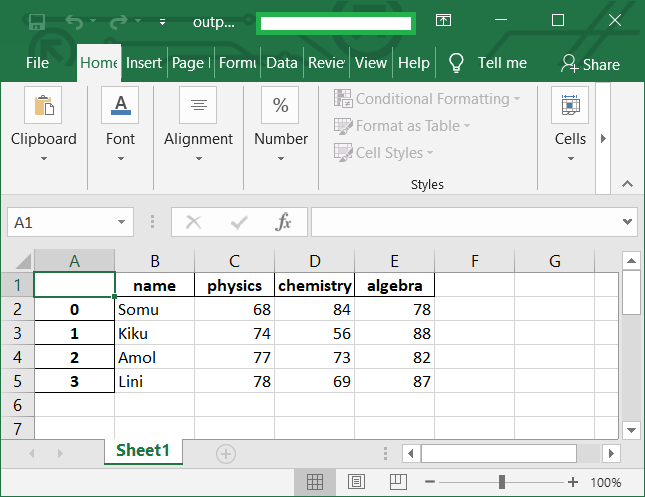
When you need data from all sheets, you can parse them into a dictionary:
all_sheets_dict = pd.read_excel(excel_file_path, sheet_name=None)
sheet2_df = all_sheets_dict[list(all_sheets_dict.keys())[1]]
Method 4: Using openpyxl for Advanced Manipulation

For more complex operations, openpyxl can be combined with Pandas:
from openpyxl import load_workbook import pandas as pdwb = load_workbook(excel_file_path)
sheet2 = wb[wb.sheetnames[1]]
sheet2_df = pd.DataFrame(sheet2.values)
Method 5: Selective Loading with sheet_name Parameter

If you only need specific sheets, you can pass a list to sheet_name:
selected_sheets = pd.read_excel(excel_file_path, sheet_name=[‘Sheet1’, ‘Sheet2’])
sheet2_df = selected_sheets[‘Sheet2’]
🌟 Note: This method is useful when you need to work with a subset of sheets.
Handling Multiple Sheets in Practice

When working with multiple sheets:
- Always check if the sheets exist.
- Consider the possibility of sheets not being in a fixed order.
- Use error handling to manage exceptions like missing sheets.
By understanding these methods, you can leverage Pandas to efficiently interact with Excel files, enhancing your data processing workflow. Each method has its own use case, from simple data extraction to more complex manipulations.
Wrapping Up

The ability to handle multiple sheets within an Excel file using Pandas not only streamlines data analysis tasks but also introduces automation into what would otherwise be manual processes. Whether you’re consolidating data, performing analyses across different data sets, or automating report generation, these techniques offer a flexible and powerful approach to managing Excel data in Python.
How do I find out which sheets are in an Excel file?

+
You can retrieve the names of all sheets in an Excel workbook by using pd.ExcelFile('your_file.xlsx').sheet_names. This will give you a list of sheet names.
Can I open a specific range of cells from an Excel sheet?

+
Yes, you can use the skiprows, nrows, skipcols, and usecols parameters within pd.read_excel to read specific ranges of cells from an Excel sheet.
What if my Excel file contains non-standard sheets?

+
Non-standard sheets like Charts or Macrosheets might not be easily accessible with Pandas. You would typically use openpyxl or other specialized libraries to access these sheets.