Save Just One Excel Sheet: Online Guide
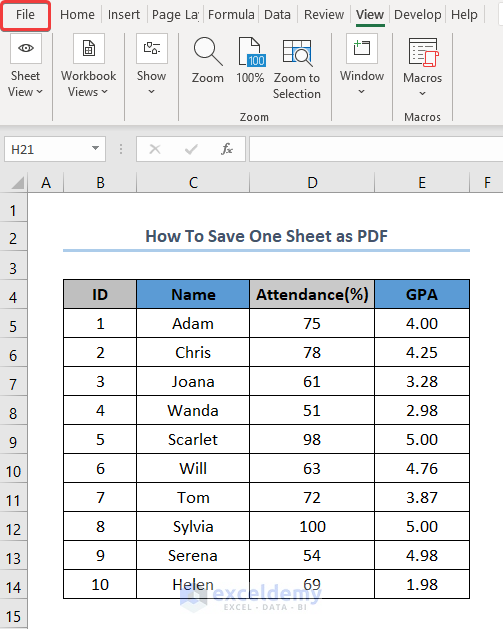
In the digital age, Excel remains an indispensable tool for organizing and analyzing data. Whether you're in business, academia, or any field where data management is crucial, knowing how to efficiently work with Excel sheets can streamline your tasks significantly. One common requirement users often have is exporting or saving just a single sheet from a multi-sheet workbook. This guide will walk you through various methods to save just one Excel sheet, ensuring you can distribute or archive specific data quickly.
Why Save Only One Excel Sheet?

Before diving into the how, let’s briefly discuss the why. Here are some reasons you might need to save a single sheet:
- Privacy and Security: Protect sensitive data by distributing only relevant parts of the workbook.
- Reducing File Size: When sharing large workbooks, selecting and saving only necessary sheets can reduce the file size dramatically.
- Targeted Sharing: Share specific information with team members or external parties without overwhelming them with unnecessary data.
Method 1: Using Excel’s In-built Feature

Excel offers a straightforward method to export individual sheets. Here’s how:
- Open your Excel workbook with multiple sheets.
- Right-click on the tab of the sheet you want to save.
- Select “Move or Copy…”
- In the dialog box, under “To book:”, choose ”(new book)” and click “OK”.
- This action creates a new workbook with just the selected sheet.
- Save this new workbook as needed.
📋 Note: This method retains all formatting and formulas but does not include linked data from other sheets.
Method 2: Using ‘Save As’ with VBA Macro

If you frequently need to save individual sheets or automate the process, VBA (Visual Basic for Applications) can be beneficial. Here’s how you can create a simple macro for this purpose:
- In Excel, press Alt + F11 to open the VBA editor.
- From the menu, select Insert > Module to create a new module.
- Copy and paste the following code into the module:
Sub SaveOneSheet() Dim ws As Worksheet Set ws = ThisWorkbook.Sheets(“Sheet1”) ‘Replace with your sheet name ws.Copy With ActiveWorkbook .SaveAs Filename:=“C:\path\to\file\NewFile.xlsx”, FileFormat:=51 ‘xlWorkbookDefault .Close False End With End Sub - Close the VBA editor and in Excel, go to Developer > Macros, select SaveOneSheet, and click Run.
⚠️ Note: Ensure macros are enabled in Excel settings and adjust the path and sheet name in the code as per your requirement.
Method 3: Third-Party Tools

When dealing with large datasets or when Excel’s native capabilities aren’t enough, you might consider using third-party tools:
- Google Sheets: Import your Excel file, select the desired sheet, and export it as a new Excel file.
- Online Converters: Websites like SmallPDF or ilovepdf allow you to upload your workbook and specify which sheet to save.
- Scripting Tools: PowerShell or Python scripts can also be crafted to manipulate Excel files, providing a high level of customization.
🔧 Note: Be cautious with third-party tools regarding security, privacy, and file integrity.
Summing Up

By now, you have explored different methods to save just one Excel sheet, each with its unique advantages. From Excel’s native features to programming a solution or using online platforms, the choice depends on your comfort level with technology, the frequency of the task, and security considerations. Remember, while Excel offers robust solutions, always balance efficiency with the need to protect sensitive information.
Can I save multiple sheets at once?
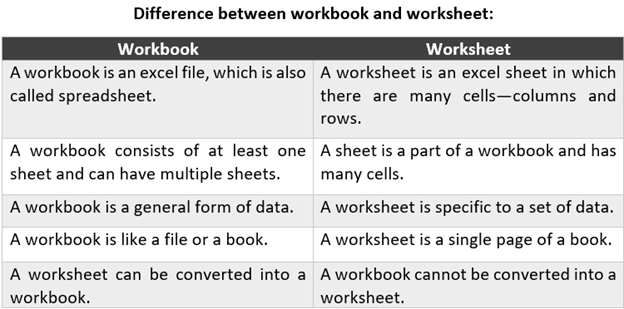
+
No, Excel’s native features do not directly support saving multiple sheets to separate files in one go. You would need to use VBA scripting or third-party tools for this functionality.
How do I ensure formula integrity when copying a sheet?

+
When using Excel’s native copy feature or VBA macros, formulas are copied intact. However, if these formulas reference other sheets, those references will not be updated, potentially leading to errors in the new workbook. Always double-check formulas after exporting or copying.
What if my Excel sheet has external links or references?
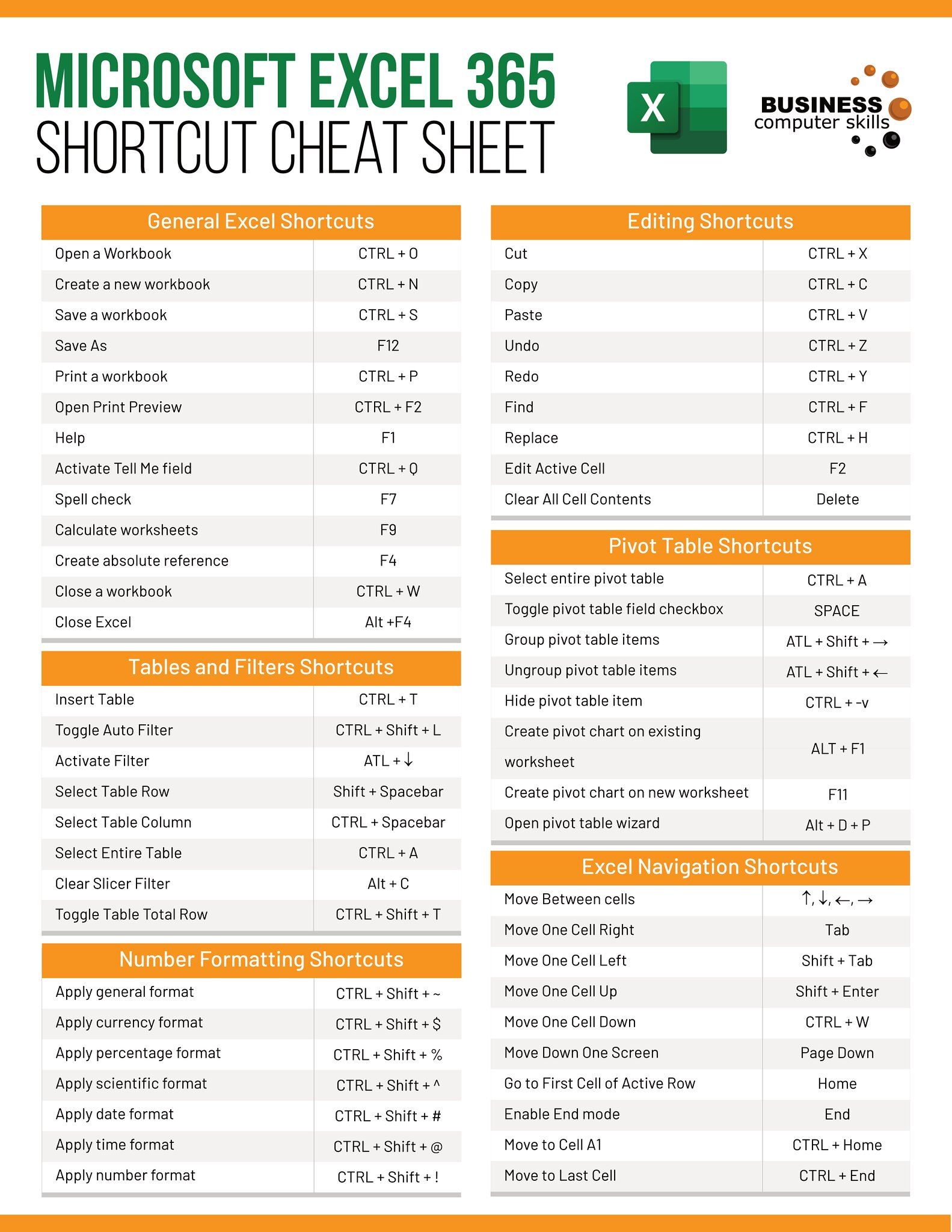
+
External links in Excel are preserved when copying sheets, but paths might need updating if you move the file to a different location. Ensure all links point to the correct source after saving your sheet.
Is there a way to automate saving sheets daily?

+
Yes, with VBA, you can automate tasks like saving specific sheets at set times or intervals. This involves creating a macro and scheduling it to run, possibly using Windows Task Scheduler to run Excel with the macro.
Are there privacy concerns when using online tools to save sheets?
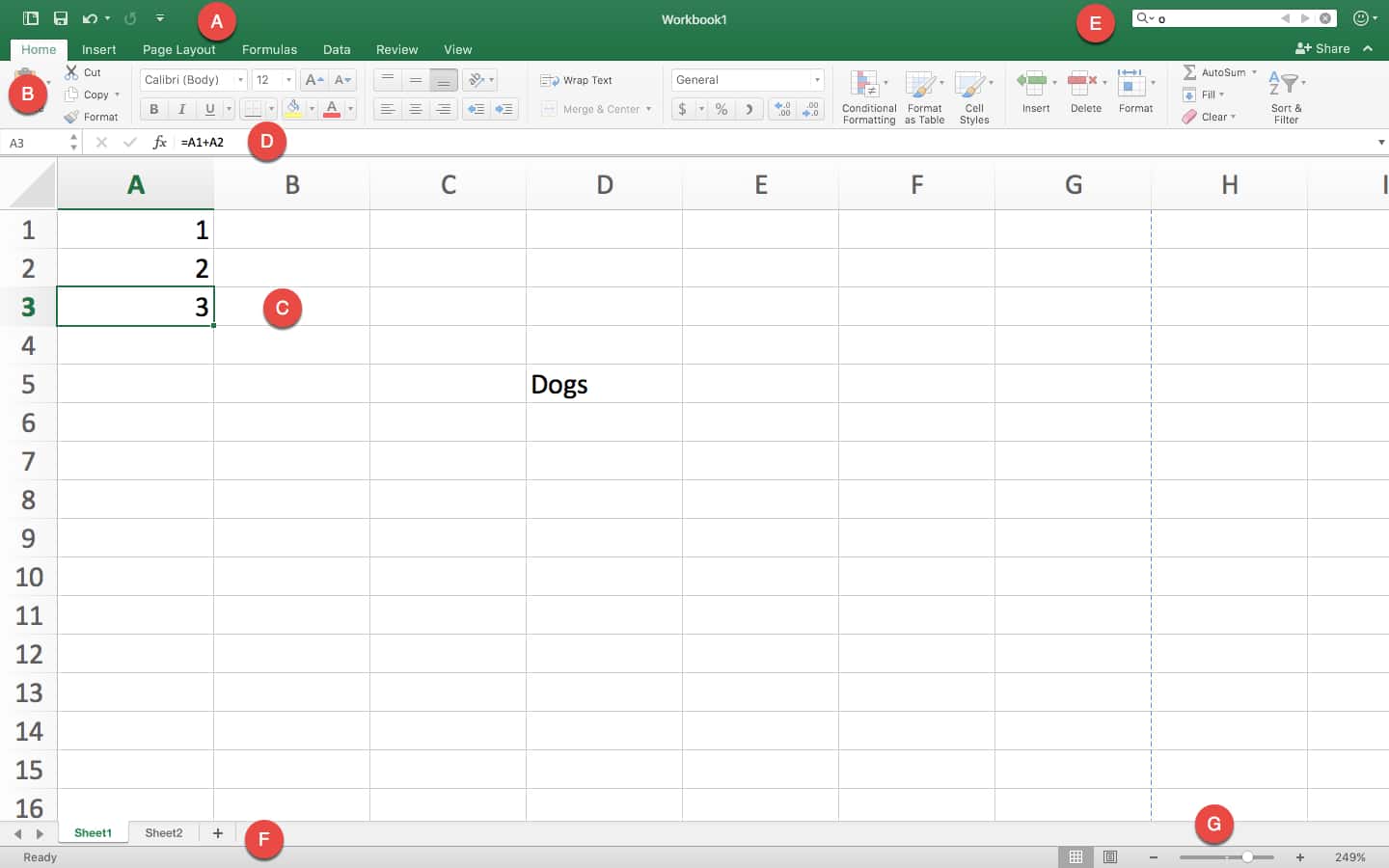
+
Always use caution with online tools. Ensure the website has strong privacy policies and, if necessary, anonymize or remove sensitive data before uploading your file for conversion or processing.